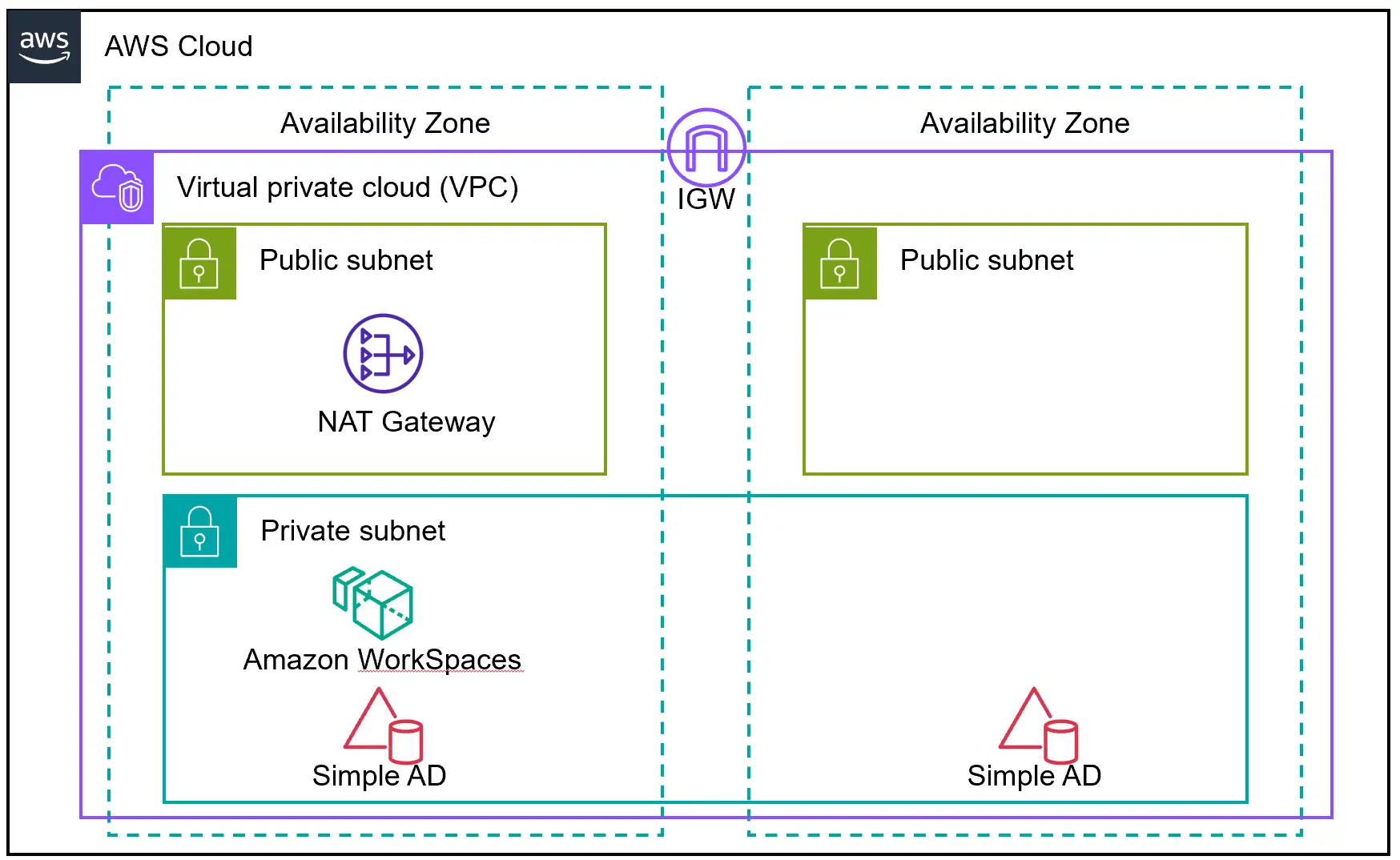
目次
はじめに
HCC部後藤です。今回はSimpleAD・WorkSpacesを利用した仮想デスクトップ環境の構築方法について記載します。
AmazonWorkSpacesとは
AmazonWorkSpacesは、AWSクラウドで動作するフルマネージドの仮想デスクトップサービスです。AmazonWorkSpacesを利用すると、Windows/AmazonLinux/UbuntuLinux等のOSに対応した仮想デスクトップを素早く立ち上げることができます。
構成確認
今回検証する内容について、構成を確認していきます。VPCのプライベートサブネット上にSimpleAD・WorkSpacesを一台ずつ構築します。また、WorkSpacesが外部へ通信できるようにNatGatewayを一台構築します。
VPC・サブネット・NatGatewayなどのNW部分の作成方法については本記事ではご紹介しません。NW部分の構築方法については私のQiitaに記載していますので、よろしければそちらをご確認ください。
参考:AWSのパブリックサブネットに踏み台サーバーを構築し、プライベートサブネットのサーバーへSSHする①(VPC・サブネット作成)
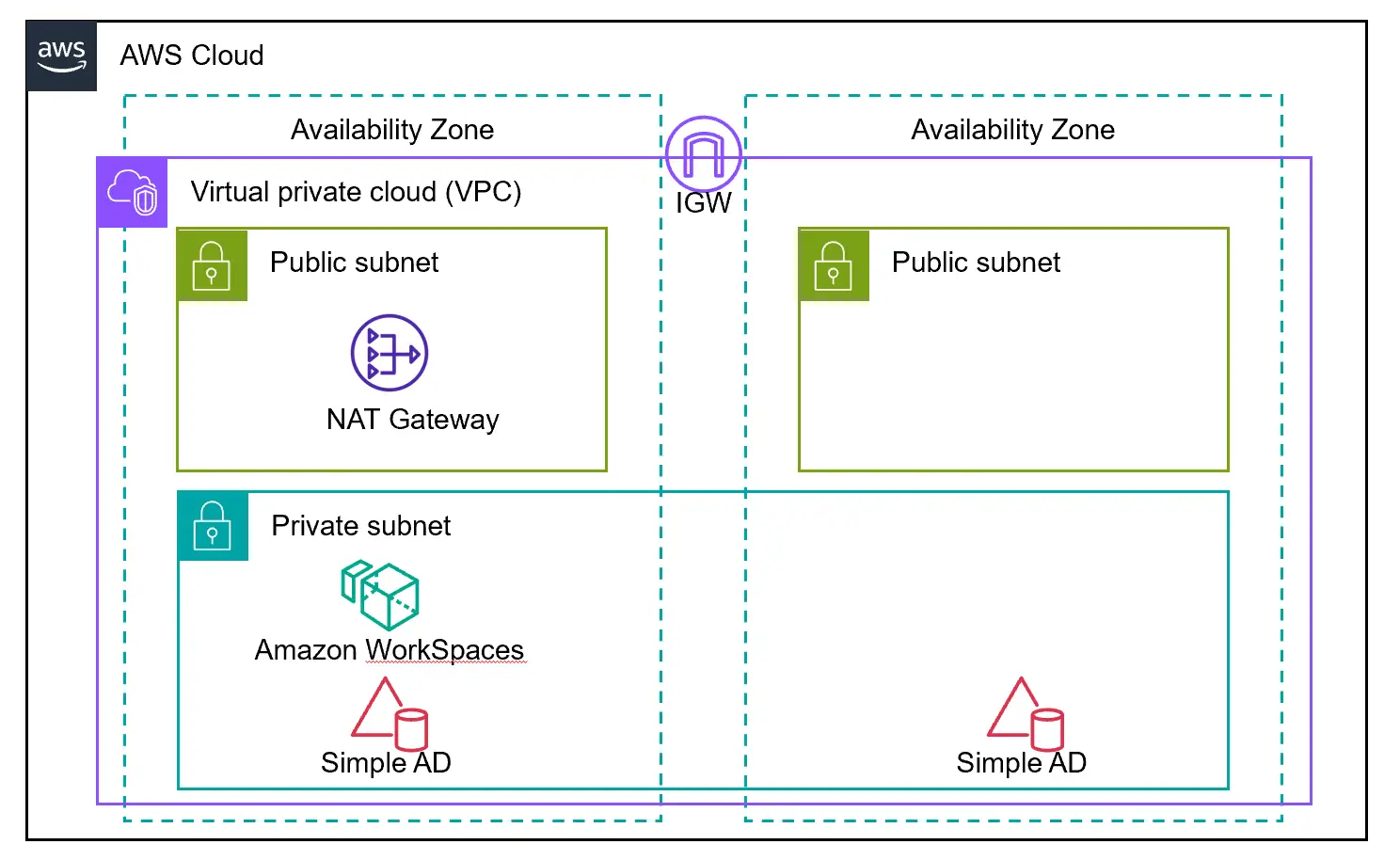
今回構築するリソースの簡易的な構成図がこちらになります。
※こちらは簡易的な構成図となります。実際のWorkSpacesの構成・通信経路などは少し複雑なため、次回の記事にて確認していきます。
構築手順
作業の流れ
WorkSpacesの構築は下記の流れで行います。
- SimpleADの構築
- SimpleADをWorkSpace用に登録
- WorkSpaceの構築
SimpleADの構築
WorkSpaceを構築する前に、ManagedAD・SimpleADなどのDirectoryServiceを設定する必要があります。今回は簡易的な検証の為、SimpleADを利用してWorkSpacesを構築します。マネジメントコンソールにログイン後、DirectoryServiceのトップ画面へ移動します。「ディレクトリのセットアップ」のプルダウンメニューから「SimpleAD」を選択し、「ディレクトリのセットアップ」を押下します。
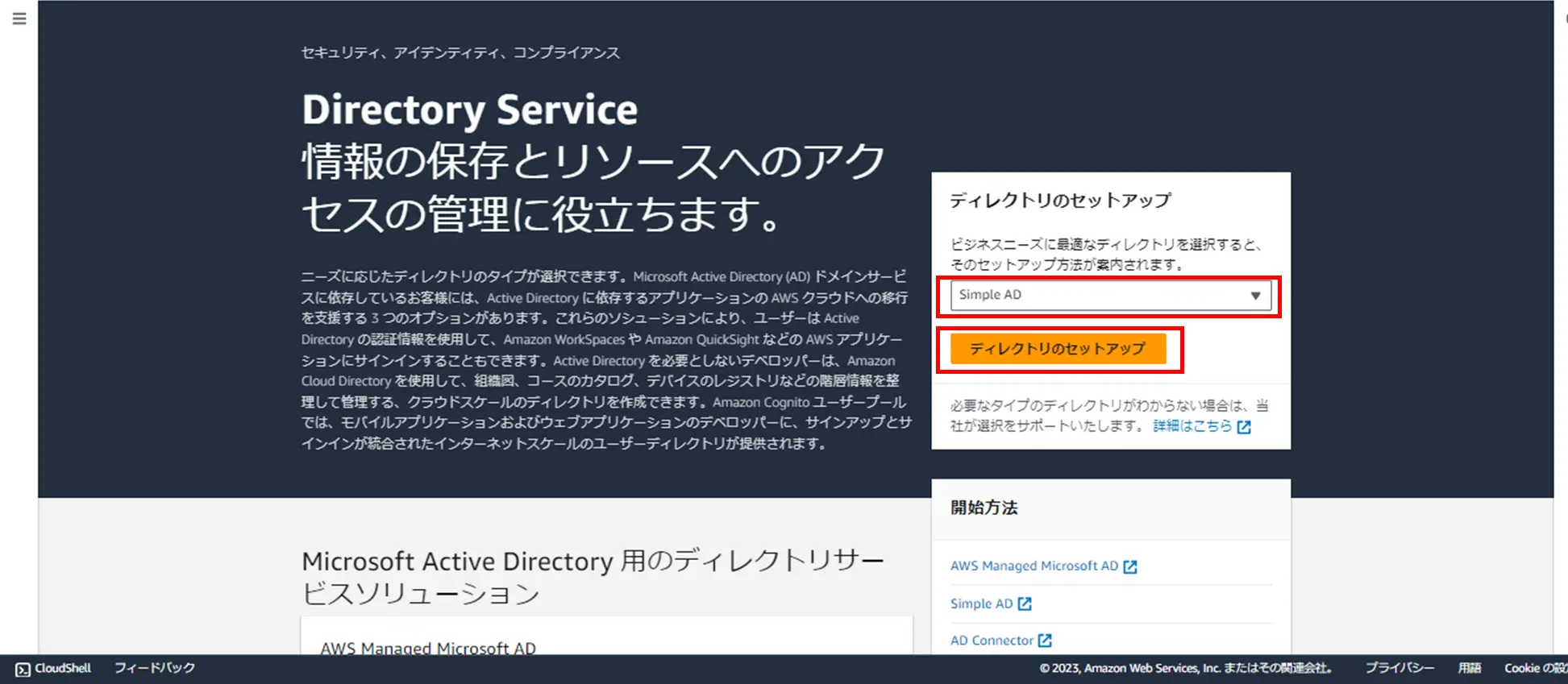
ディレクトリの作成画面が表示されます。ディレクトリタイプは「SimpleAD」を選択し、「次へ」を押下します。
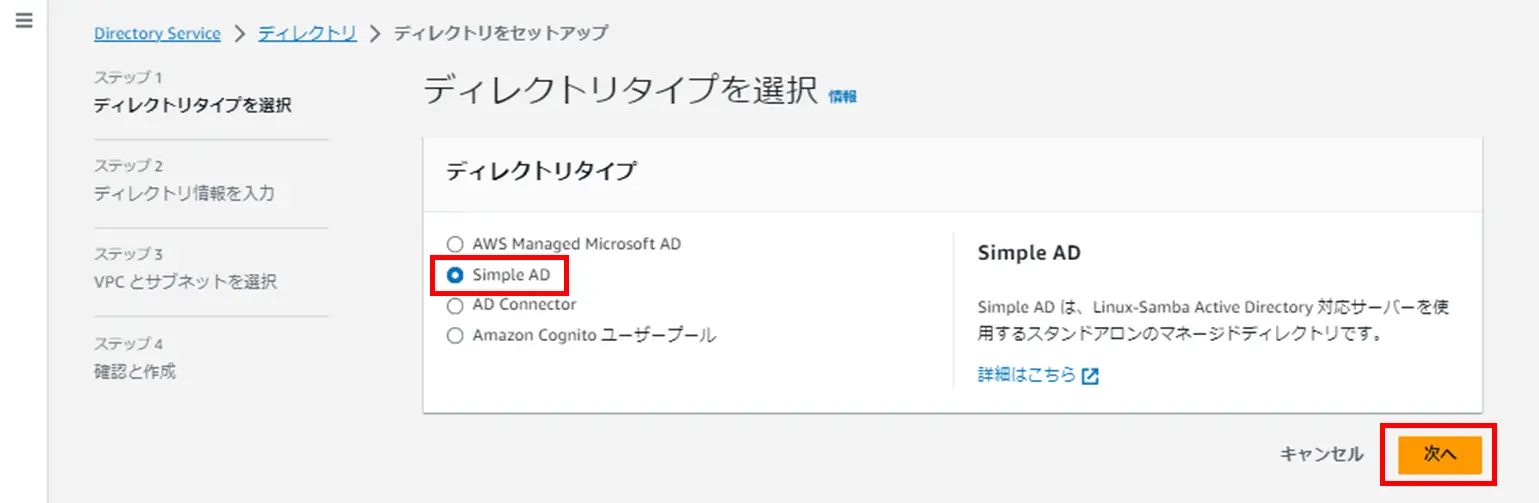
ディレクトリ情報の入力画面が表示されます。ディレクトリのサイズは「スモール」を選択します。「ディレクトリのDNS名」にディレクトリで使用したいドメイン名を入力します。
「ディレクトリのNetBIOS名」はオプションのため、入力してもしなくても構いません。入力しない場合は、ディレクトリのDNS名の頭から15文字目までが自動で設定されます。
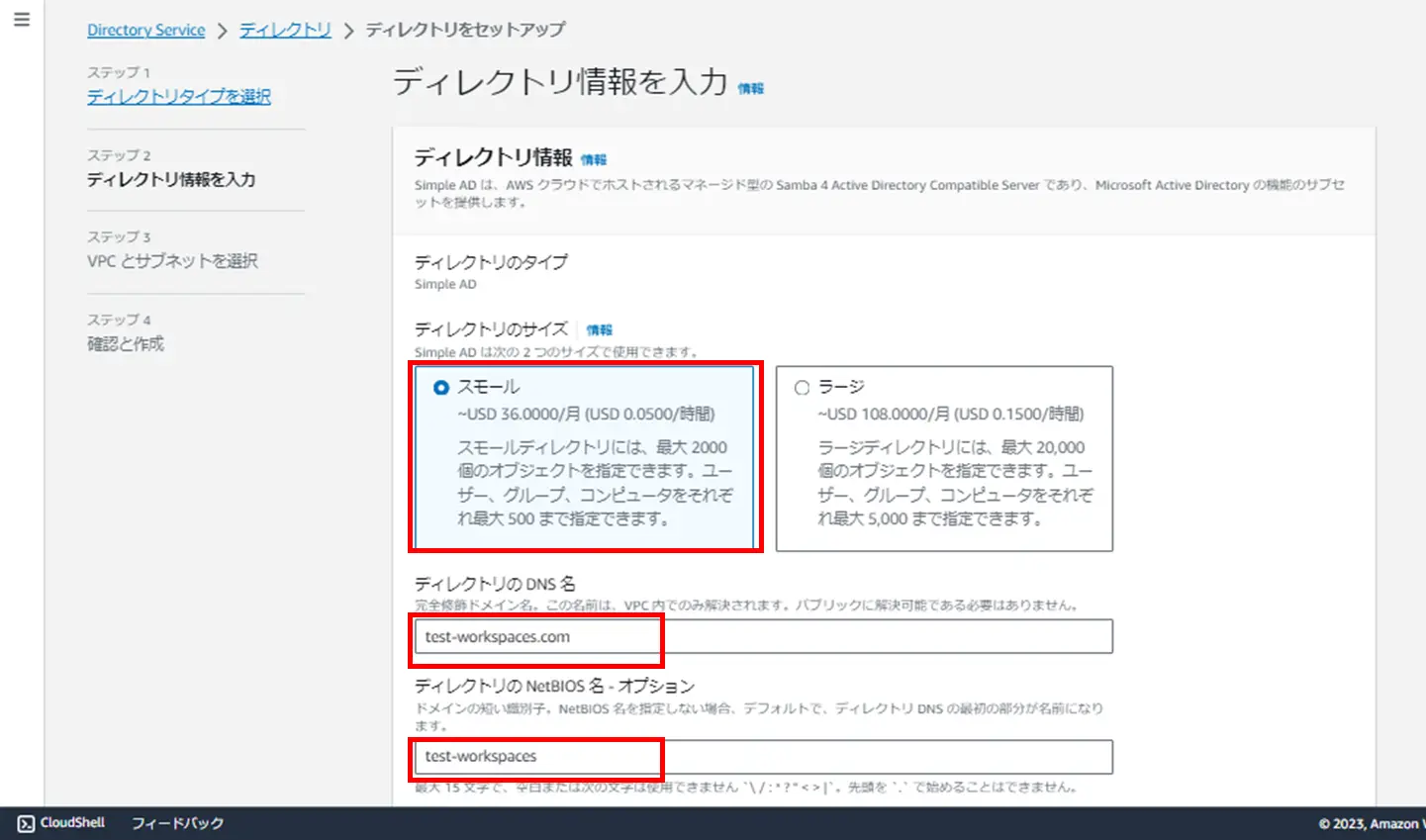
下へスクロールします。Administratorユーザーの管理パスワードを入力し、「次へ」を押下します。
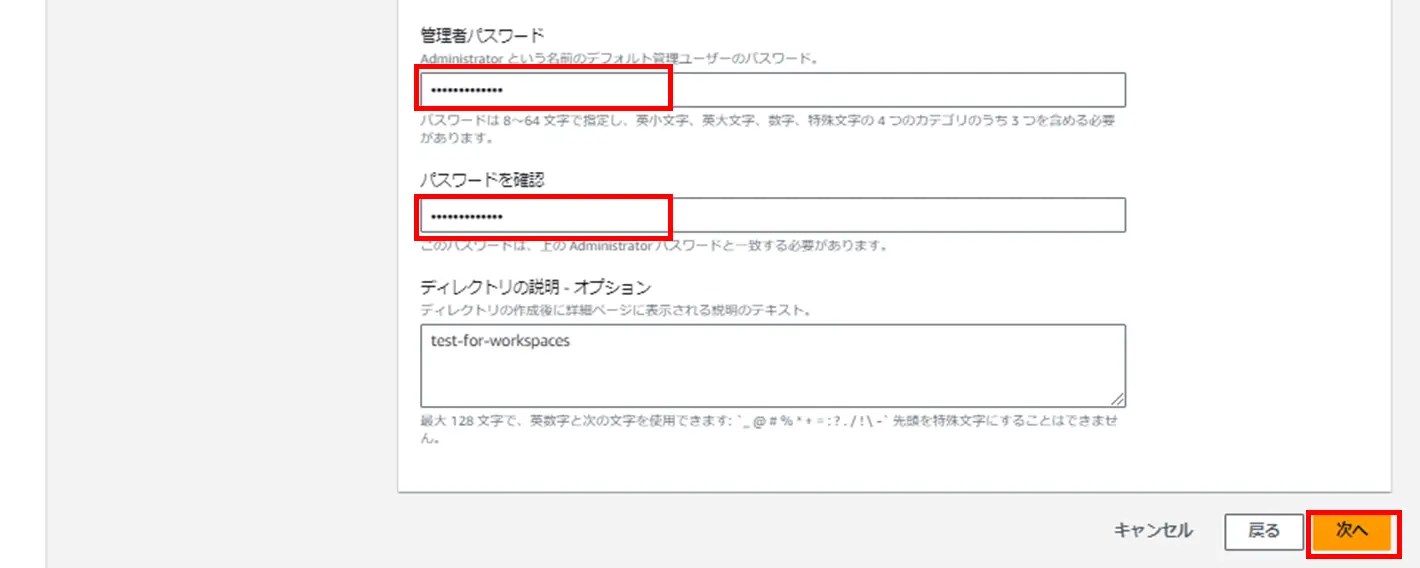
VPC・サブネットの選択画面が表示されます。「VPC」のプルダウンメニューからVPCを選択します。「サブネット」のプルダウンメニューから、SimpleADを構築したいサブネットを選択します。
VPC・サブネットの設定が完了したら、「次へ」を押下します。
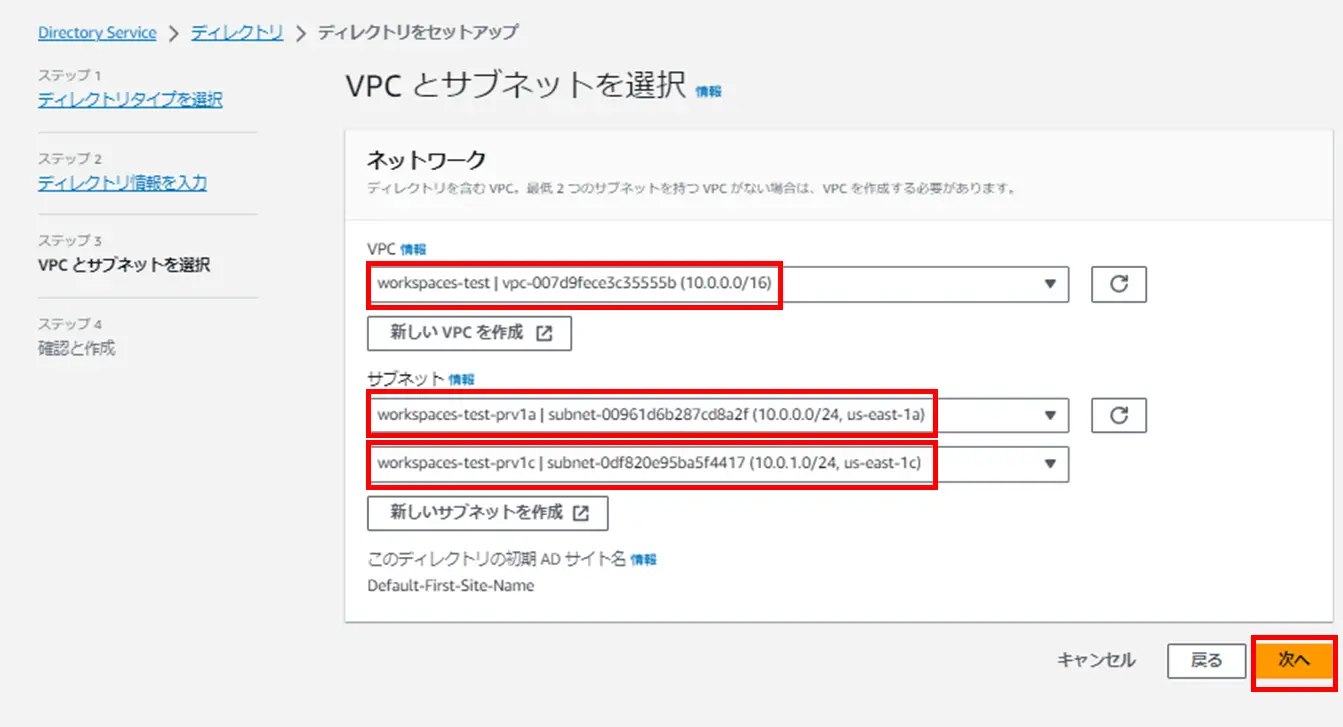
SimpleADの確認と作成画面が表示されます。設定内容に間違いがないことを確認し、「ディレクトリを作成」を押下します。
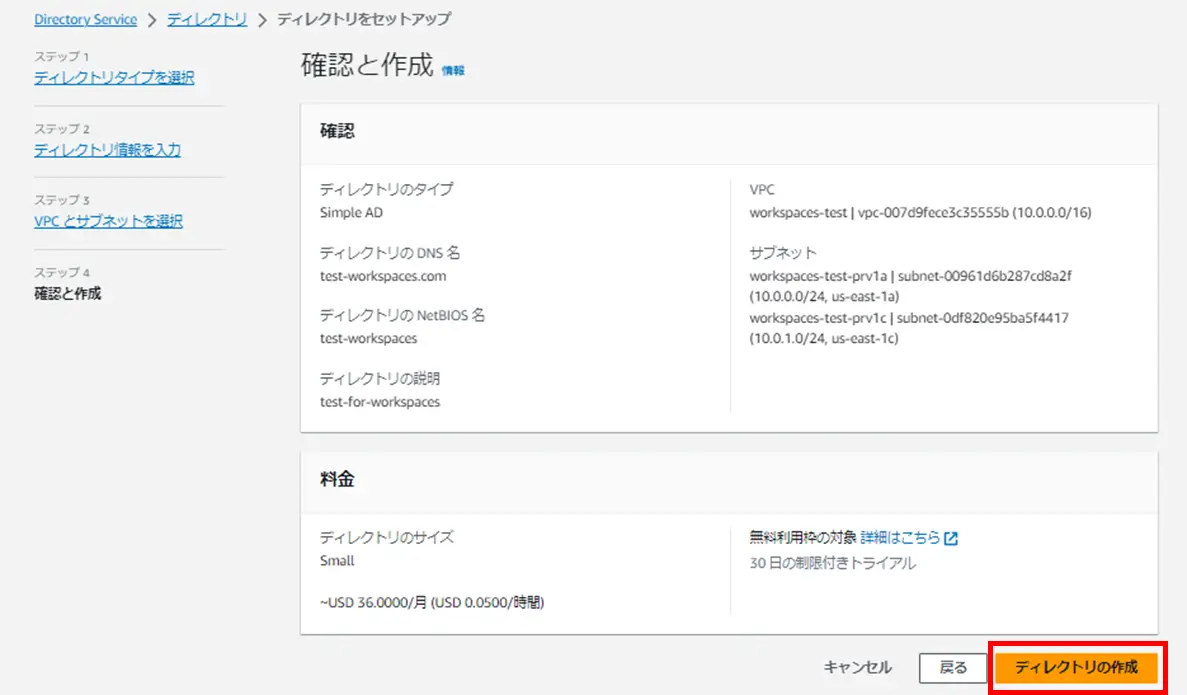
ディレクトリの作成が開始されます。ステータスが「アクティブ」になるまで待機します。
※SimpleADの作成完了まで数十分程度かかります。
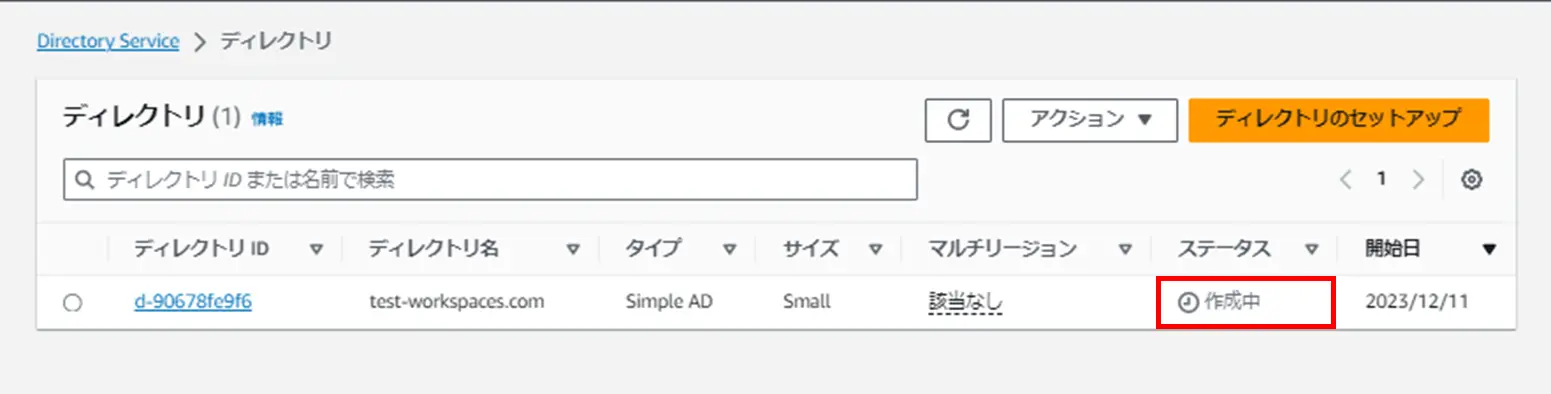
SimpleADをWorkSpace用に登録
SimpleADのステータスが「アクティブ」となったら、SimpleADをWorkspaces用に登録します。Workspacesのサービス画面へ移動し、左メニューから「ディレクトリ」を押下します。
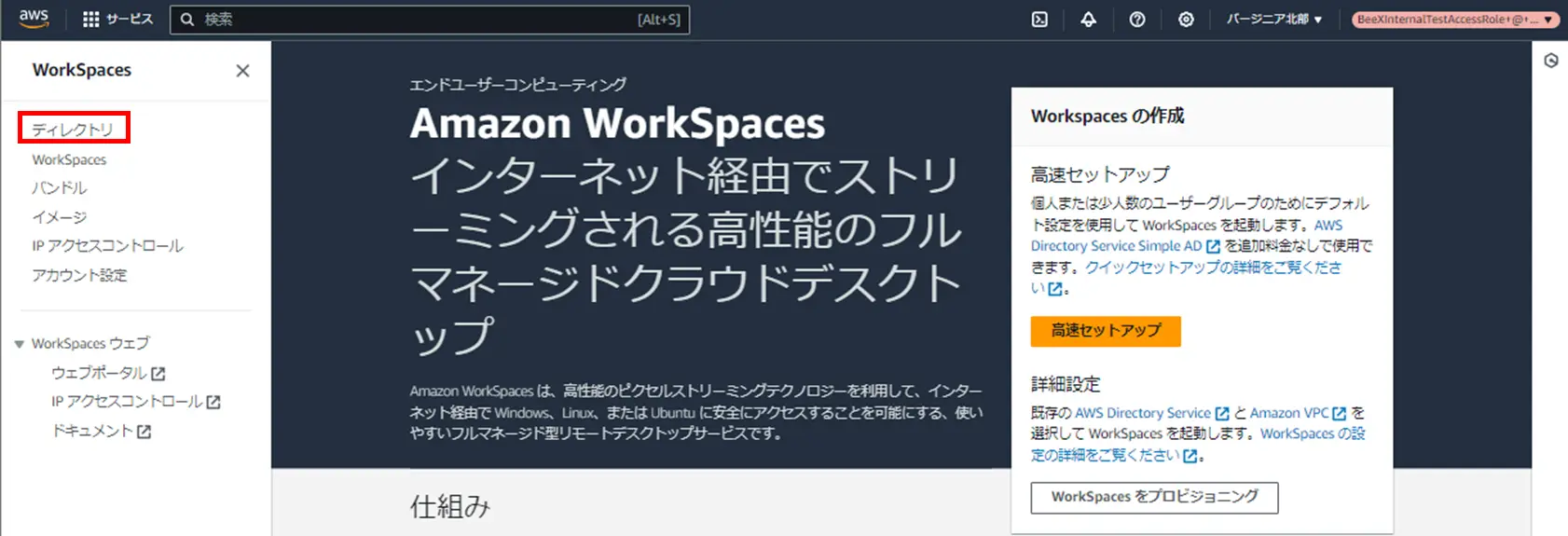
ディレクトリの一覧が表示されます。先ほど作成したディレクトリを選択し、「アクション」のプルダウンメニューから「登録」を押下します。

ディレクトリの登録画面が表示されます。「登録」からWorkspacesを作成したいサブネットを2つ選択します。
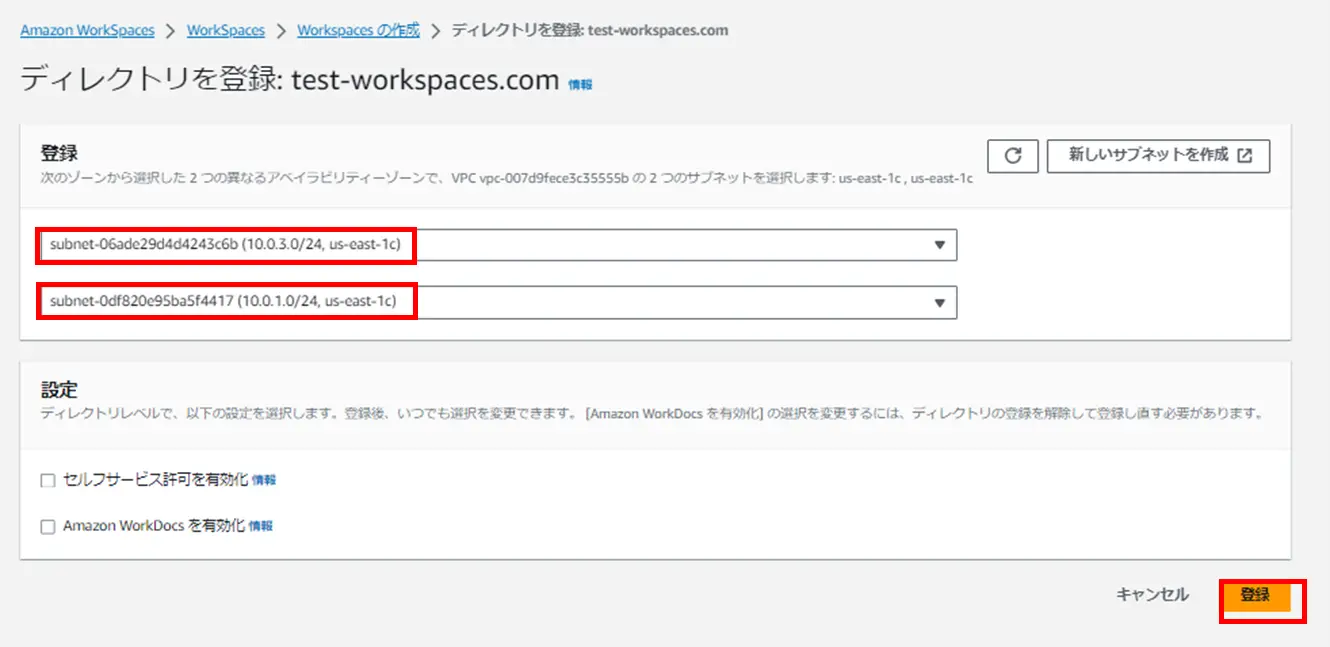
ここで指定するサブネットについては、SimpleADの作成時に指定した物とは別のサブネットを指定しても大丈夫です。選択したサブネットのどちらかにWorkspacesが作成されます。ただし、Workspacesのサブネットについては、リージョンごとに利用できるAZが限定されている点に注意してください。
参考1:Amazon WorkSpaces のアベイラビリティーゾーン
また、一度構築してしまったWorkSpacesのサブネットを変更することはできません。構築後にWorkSpacesのサブネットを変更する場合は、WorkSpacesの削除・ディレクトリの再登録が必要になる点に注意してください。
参考2:WorkSpaces サブネットを変更する方法を教えてください。

WorkSpacesの登録が開始されます。「登録済み」のステータスが「True」となるまで待機します。
WorkSpaceの構築
WorkSpaces用のSimpleADの登録が完了したら、いよいよWorkSpacesを作成していきます。左メニューから「WorkSpaces」を押下します。
WorkSpacesの一覧が表示されたら、右上の「WorkSpacesの作成」を押下します。
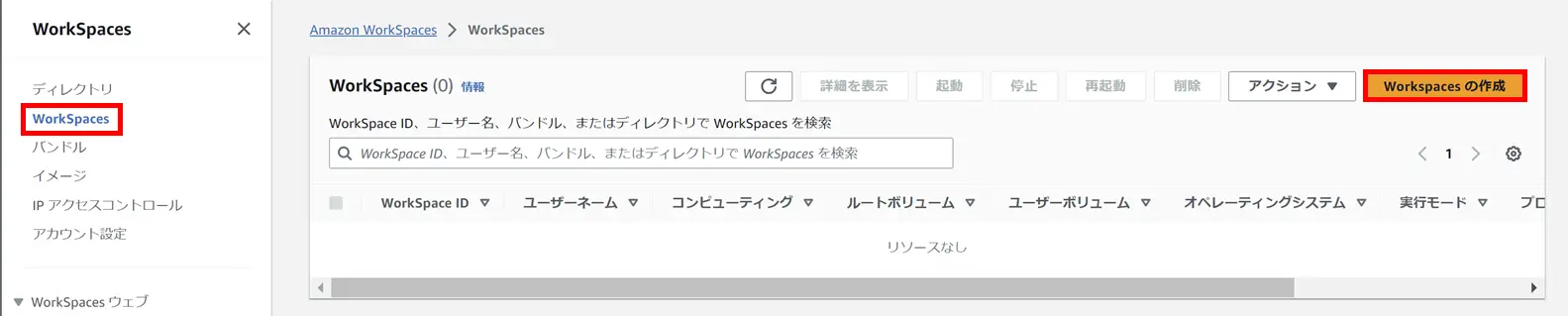
WorkSpaces作成画面が表示されます。ディレクトリの一覧から、先ほど作成したSimpleADのチェックボックスにチェックを入れ、「次へ」を押下します。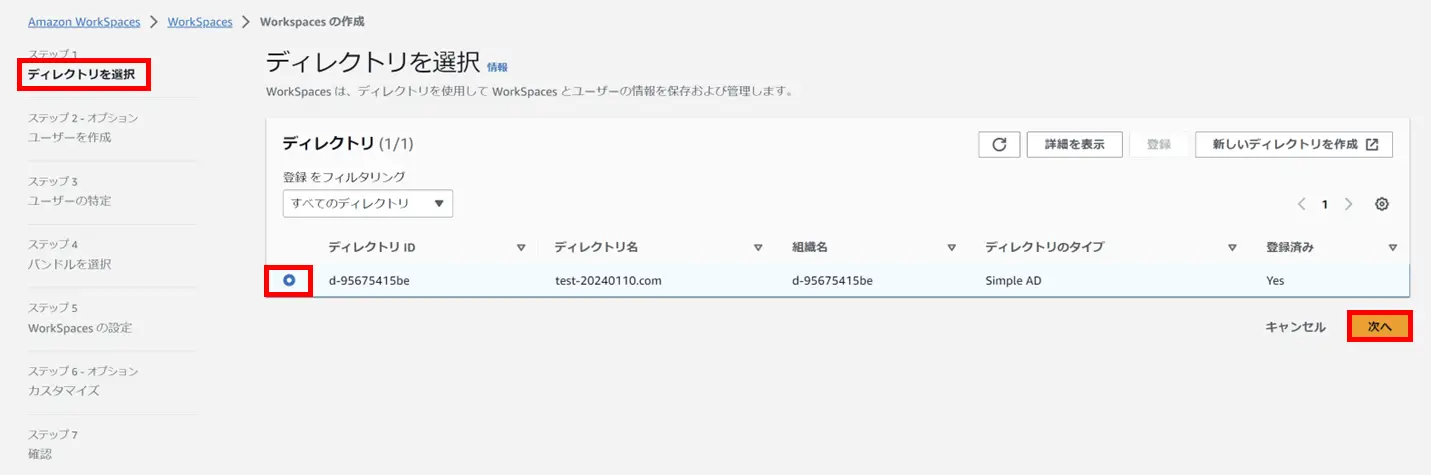
ユーザー作成画面が表示されます。WorkSpaceを利用するユーザーについて、ユーザー名・名前・苗字・Eメールアドレスを入力します。Workspaces作成完了後、ここで入力したメールアドレスあてに、Workspacesのログイン情報を記載したメールが自動送信されます。
※予めSimpleAD内にユーザーを作成して起き、SimpleAD内の既存ユーザーに対してWorkspacesを作成することも可能です。
ユーザー情報の入力が完了したら、「次へ」を押下します。
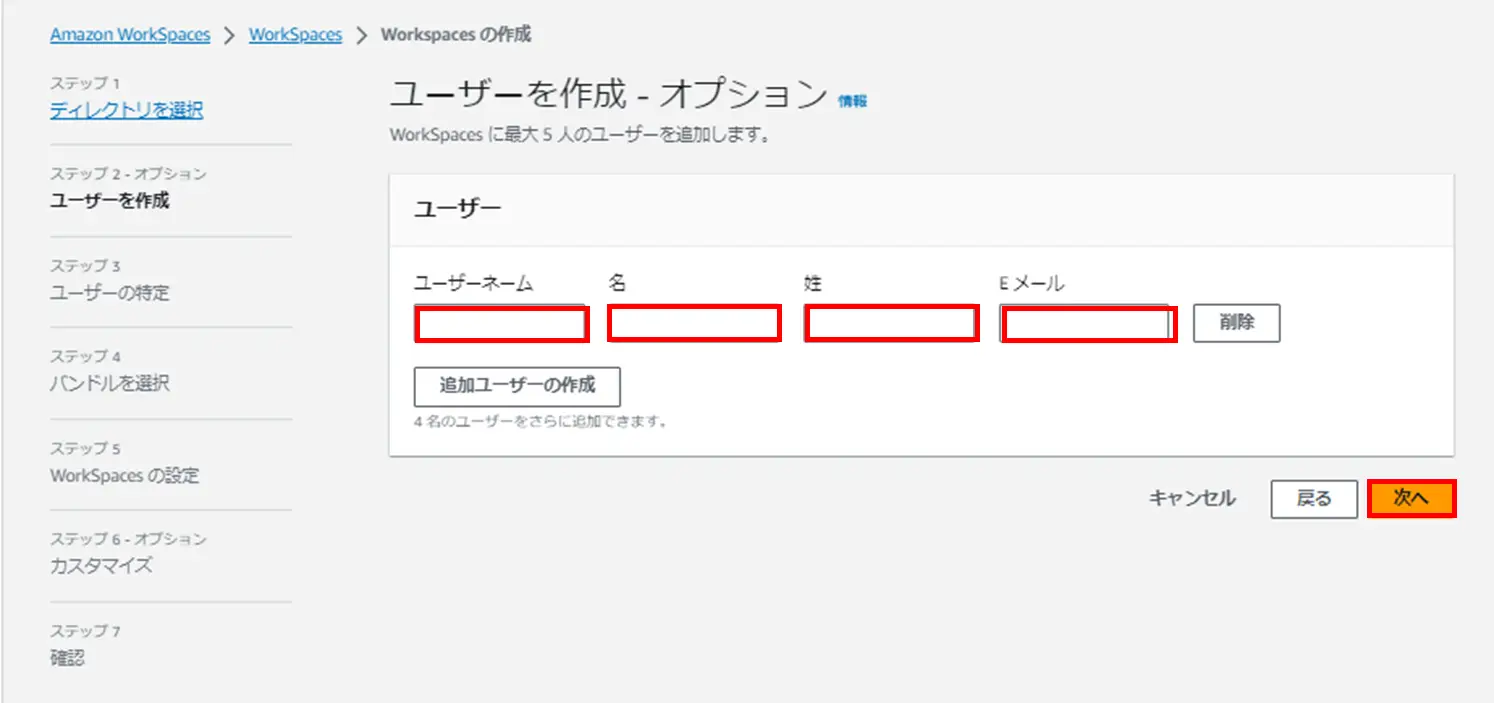
ユーザーの選択画面が表示されます。ここで、Workspacesを利用するドメインユーザーの指定を行います。今回はWorkSpaceの作成画面から、新規でSimpleADのユーザー作成を行いました。ここでは、先ほど新規で追加したユーザのチェックボックスにチェックを入れ、「次へ」を押下します。
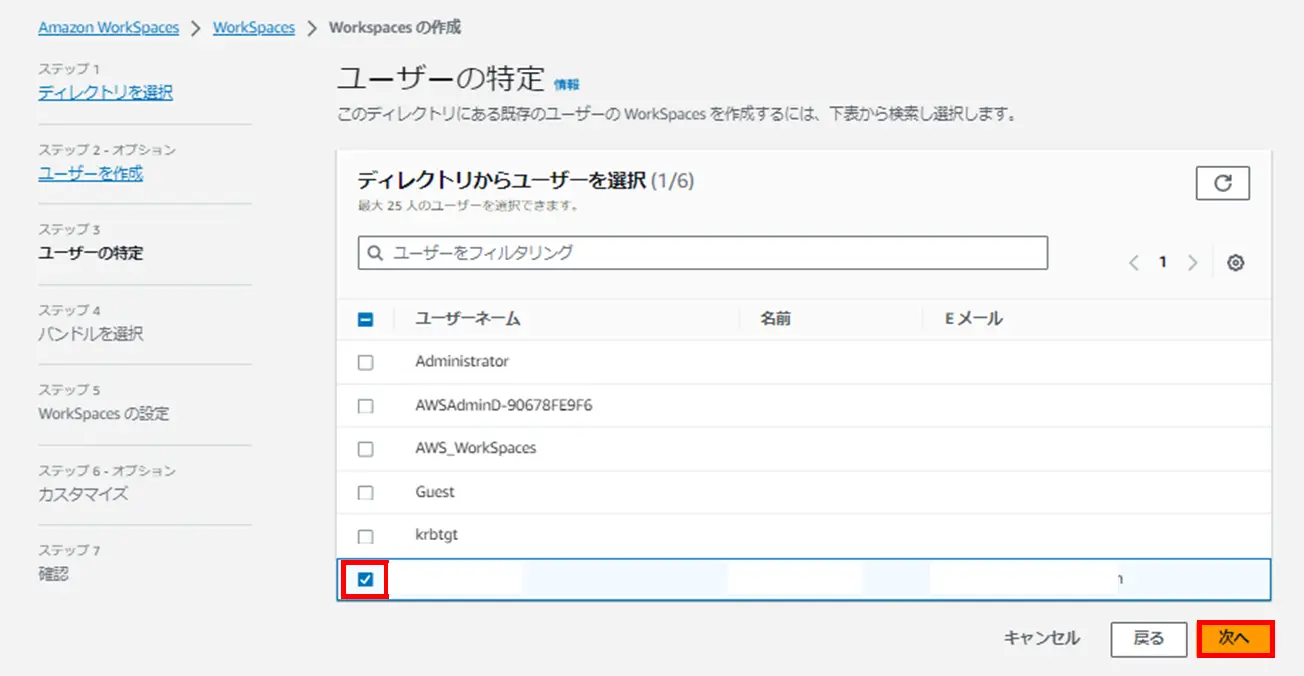
バンドルの選択画面が表示されます。利用したいバンドルタイプを選択し、下へスクロールします。
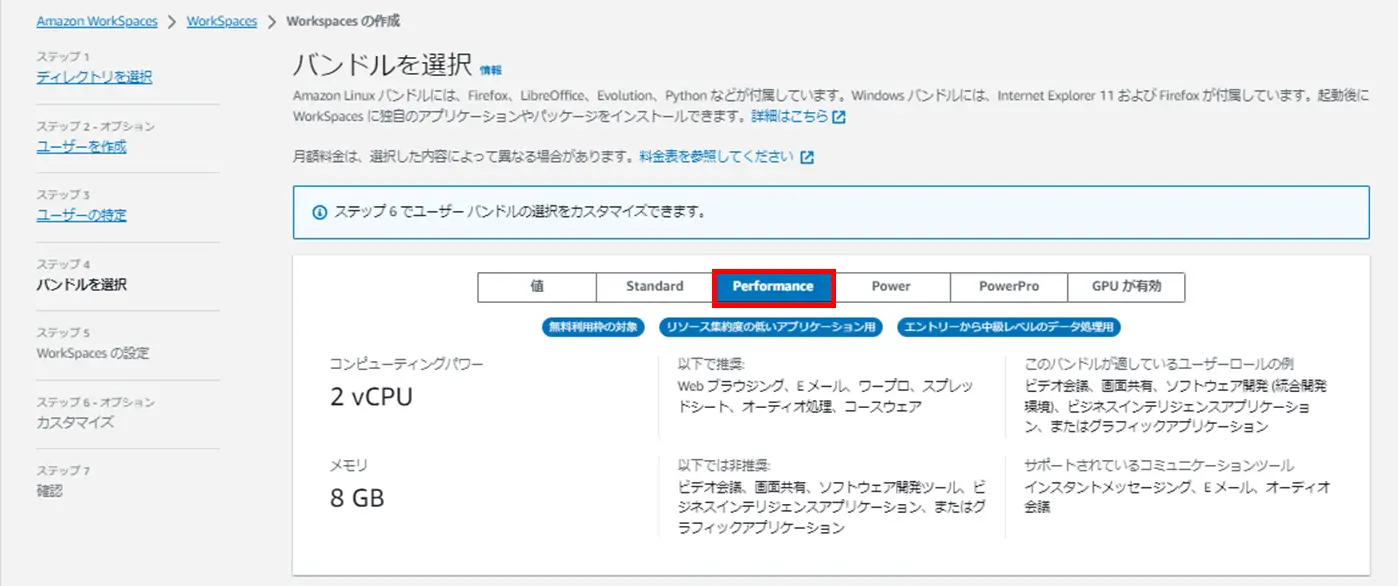
利用するOS・言語・クライアントプロトコルごとにバンドルが用意されています。一覧の中から、利用したいバンドルのチェックボックスにチェックを入れます。今回は、OSはWindows10、言語は英語、クライアントプロトコルはWSPのバンドルを選択しました。バンドルを選択したら、「次へ」を押下します。
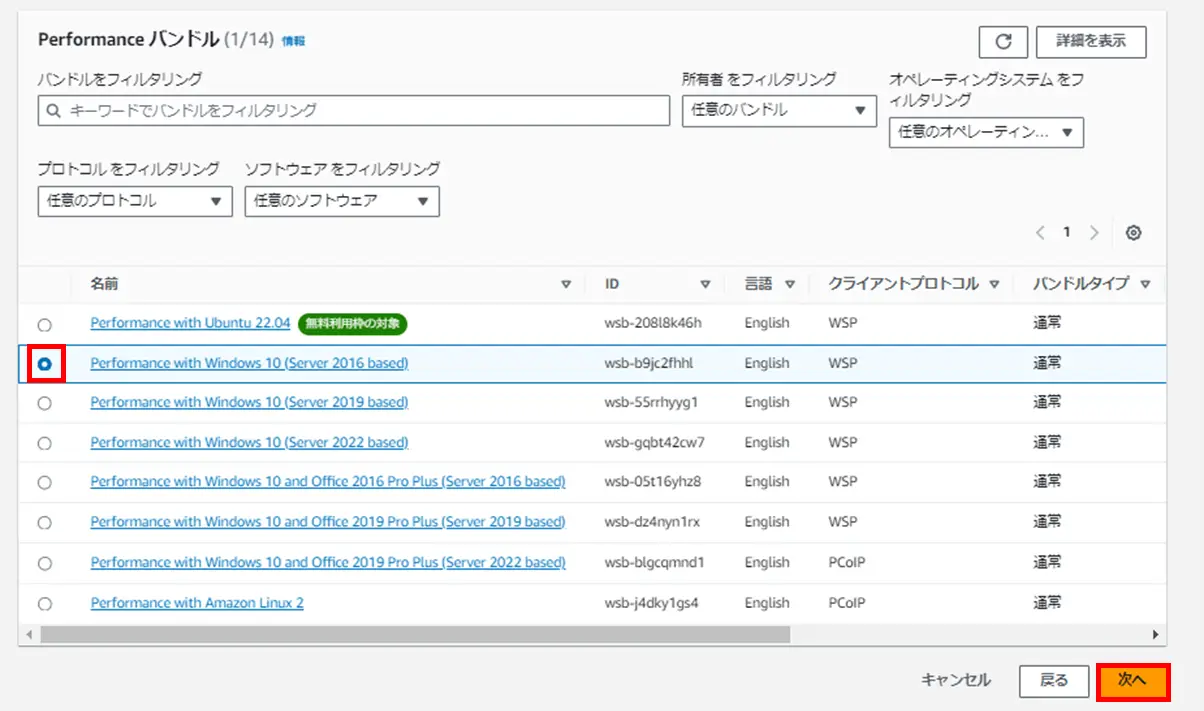
※WorkSpaceはPCoIP と WorkSpaces Streaming Protocol (WSP) という 2 つのプロトコルをサポートしています。プロトコルについては、WorkSpacesに接続するデバイス、WorkSpacesのOS、ユーザーのNW条件などに応じて選択する必要があります。
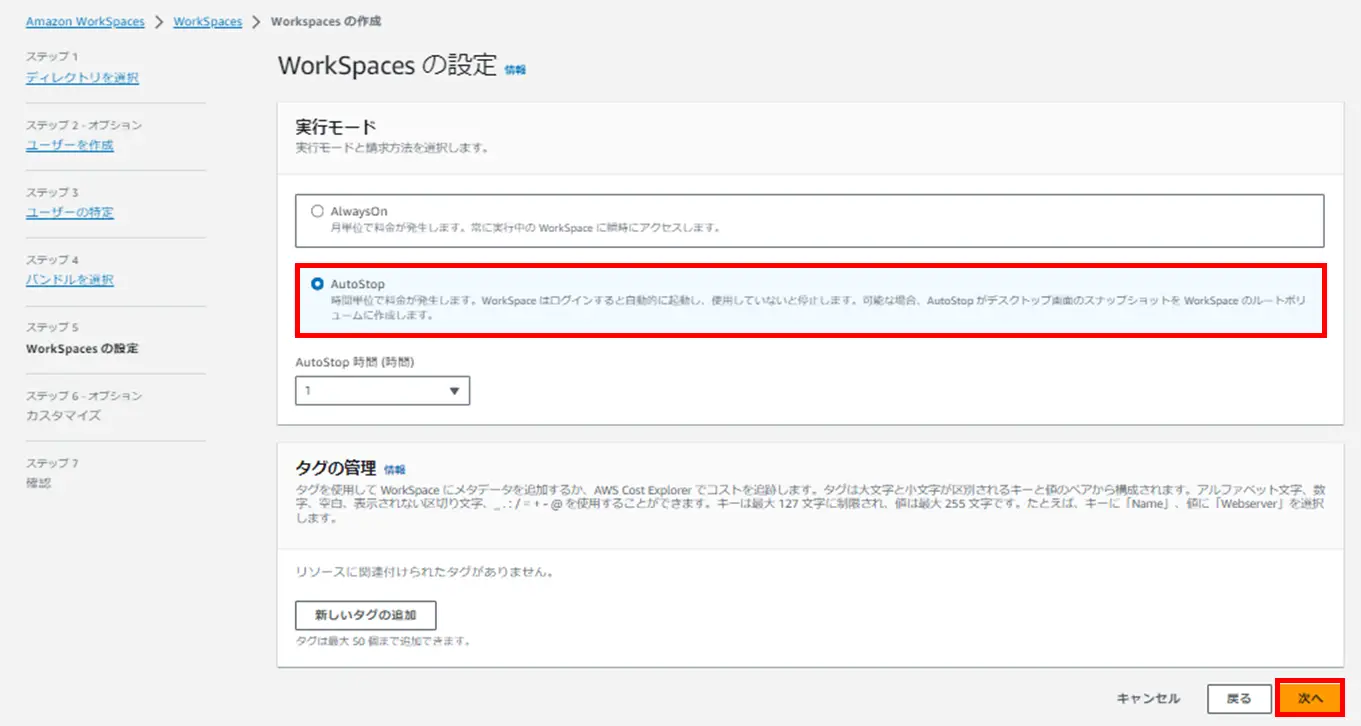
WorkSpaceの実行モードの設定画面が表示されます。実行モードはAlwaysOn(常時起動)・AutoStopから選択します。AlwaysOn(常時起動)を選択した場合は月額の固定料金が、AutoStopを選択した場合は実行時間に応じた利用料金が発生します。WorkSpacesの実行モードを月の途中でAutoStopからAlwaysOnへ変更した場合は、AlwaysON の残りの日数分の使用量は月単位の料金の按分計算となります。逆に月途中でWorkSpacesの実行モードをAlwaysOnからAutoStopに変更しても、WorkSpacesの月額利用料金は按分計算とならない為注意してください。
なお、今回は検証目的のため、「AutoStop」を選択しました。
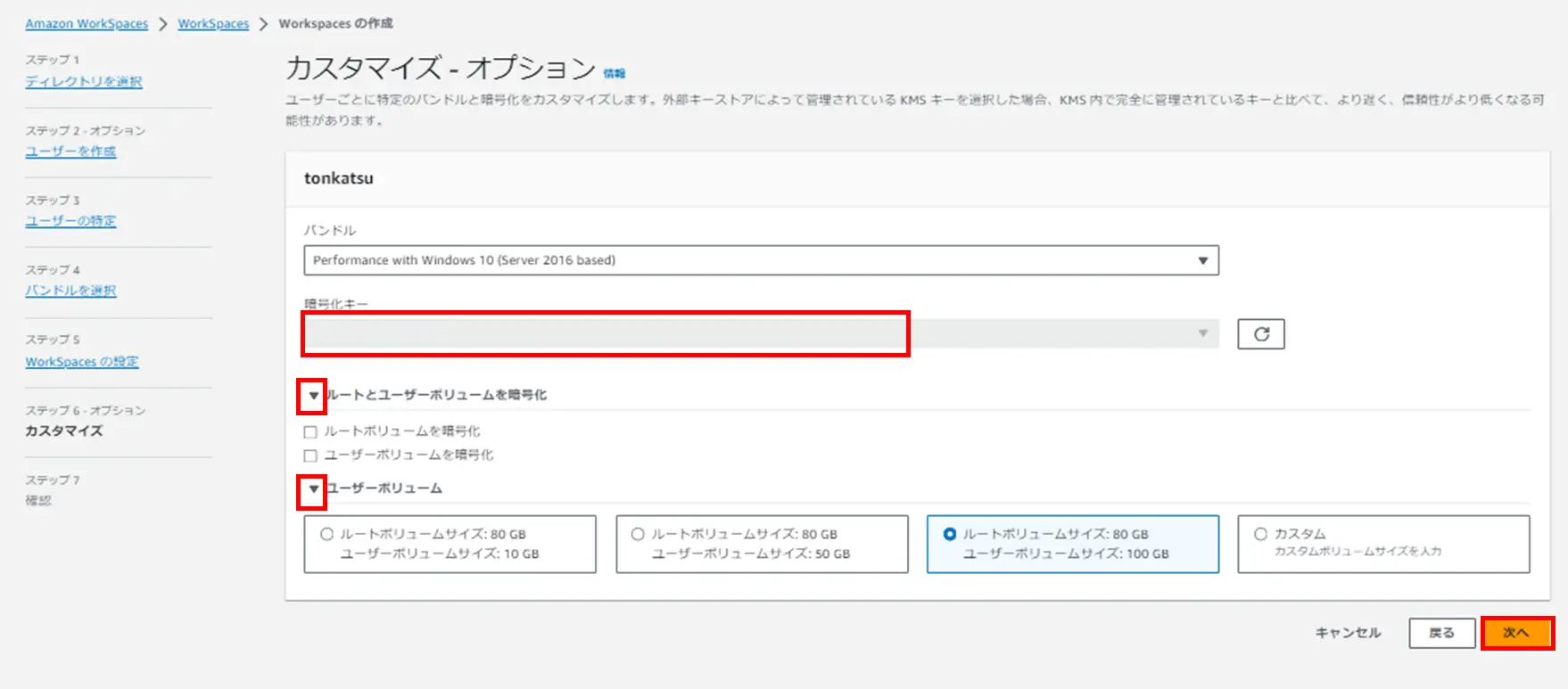
Workspacesのカスタマイズの画面が表示されます。ここでは、WorkSpacesのルートボリューム・ユーザーボリュームの設定を行えます。「ルートとユーザーボリュームを暗号化」のメニューを展開すると、ルートボリューム・ユーザーボリュームの暗号化設定が表示されます。ボリュームを暗号化する場合は、「ルートボリュームを暗号化」「ユーザーボリュームを暗号化」のチェックボックスにチェックを入れたうえで、「暗号化キー」のプルダウンメニューからKMSキーを選択します。なお、ボリュームを暗号化したWorkSpacesではイメージの取得・カスタムバンドルの作成が行えなくなる点にご注意ください。
また、「ユーザーボリューム」のメニューを展開すると、ボリュームサイズのカスタマイズが表示されます。ボリュームサイズを変更する場合は、ユーザーボリュームメニューを展開し、ルートボリューム・ユーザーボリュームのサイズを選択します。
今回は暗号化なし・ルートボリュームサイズ80GB・ユーザーボリュームサイズ100GBの設定を選択しました。カスタマイズの設定が完了したら、「次へ」を押下します。
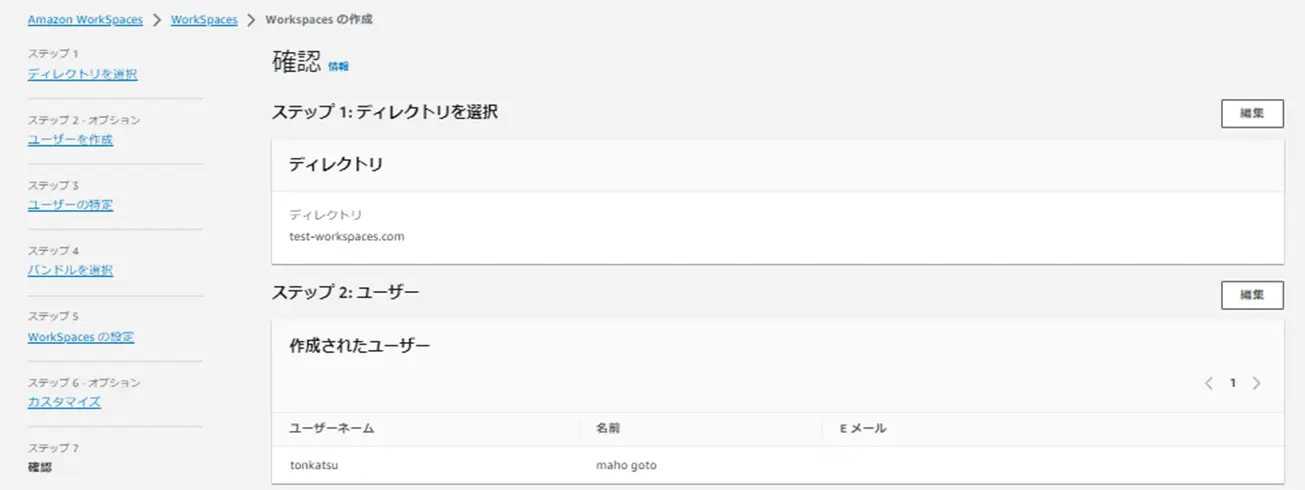 Workspacesの設定確認画面が表示されます。設定に間違いがないことを確認しながらスクロールしていきます。
Workspacesの設定確認画面が表示されます。設定に間違いがないことを確認しながらスクロールしていきます。
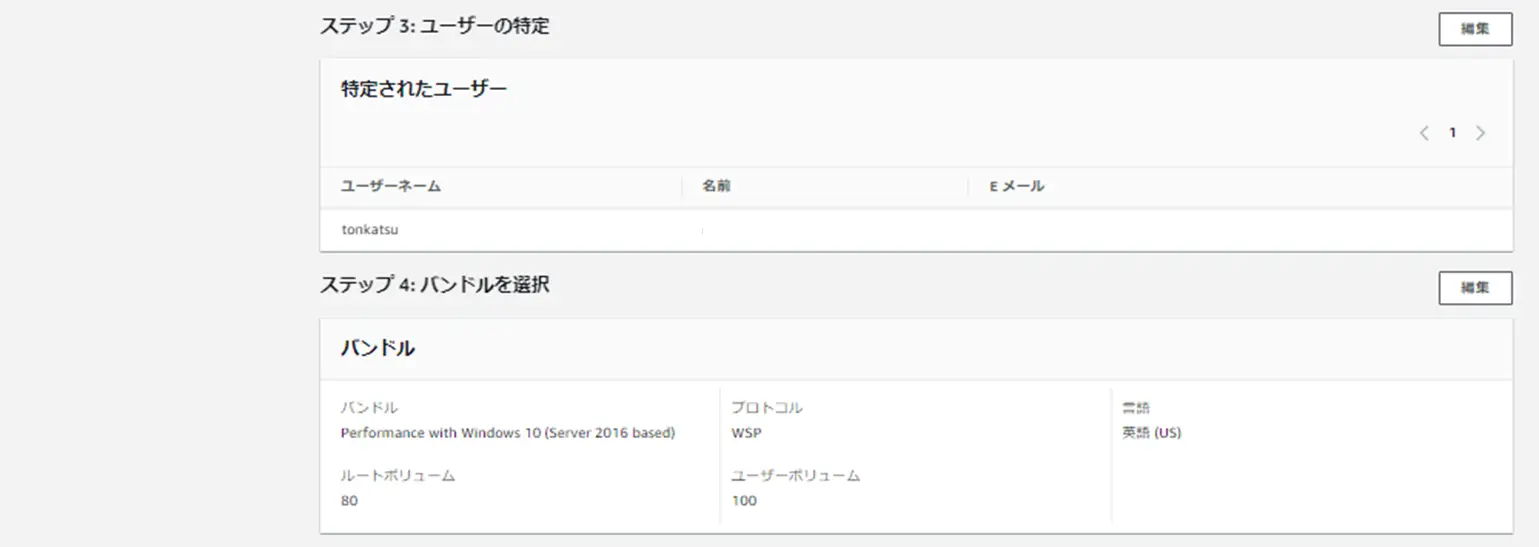
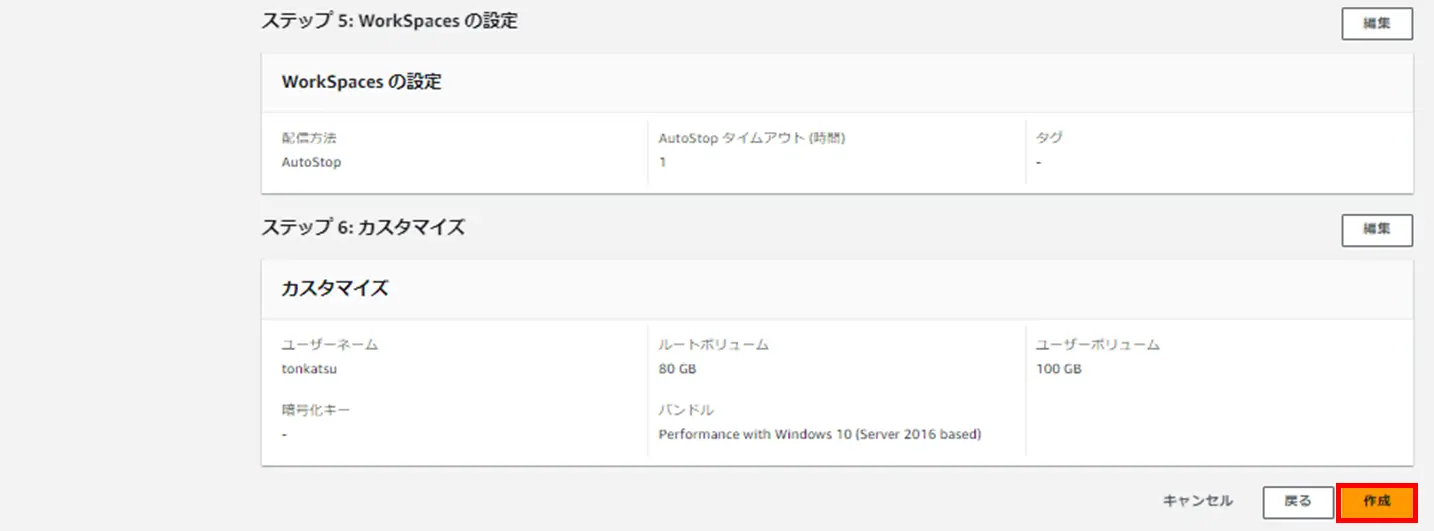 設定内容に間違いがないことを確認し、「作成」を押下します。設定内容を修正する場合は、「戻る」を押下し、設定を修正します。
設定内容に間違いがないことを確認し、「作成」を押下します。設定内容を修正する場合は、「戻る」を押下し、設定を修正します。
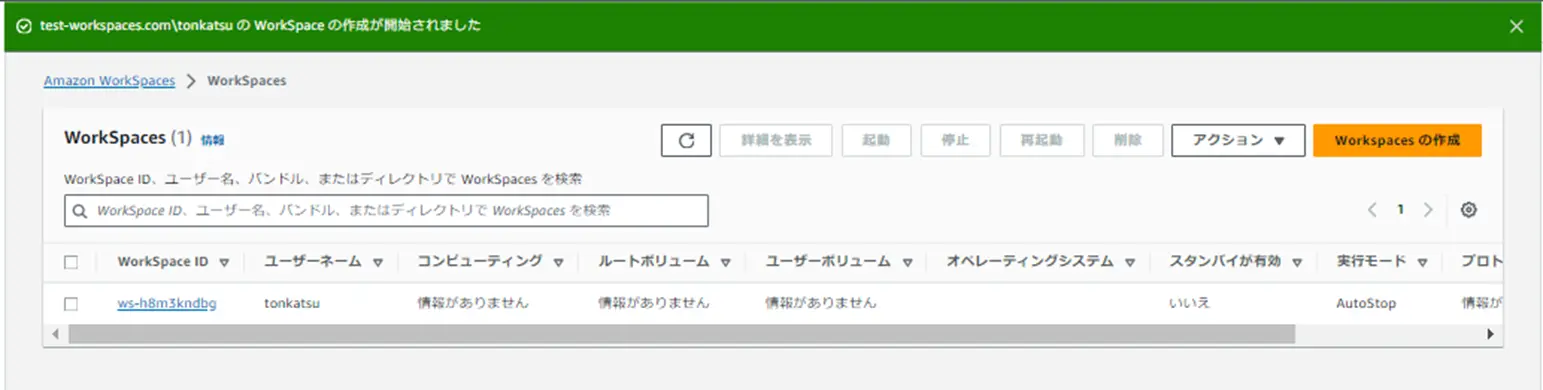 Workspacesの作成が開始されます。Workspacesの作成が完了するまでしばらく待機します。
Workspacesの作成が開始されます。Workspacesの作成が完了するまでしばらく待機します。
WorkSpacesへのログイン
WorkSpacesのユーザー招待メールについて
Workspacesの作成が完了すると、WorkSpacesに登録したSimpleADユーザーあてにWorkspacesのログイン情報が記載されたメールが届きます。
メール題名:Amazon WorkSpaces
メール送信元:no-reply@SimpleADのディレクトリID.amazonworkspaces.com
メール内に記載のURLから、WorkSpaces用ユーザーのログインパスワードの初回設定を行うことができます。
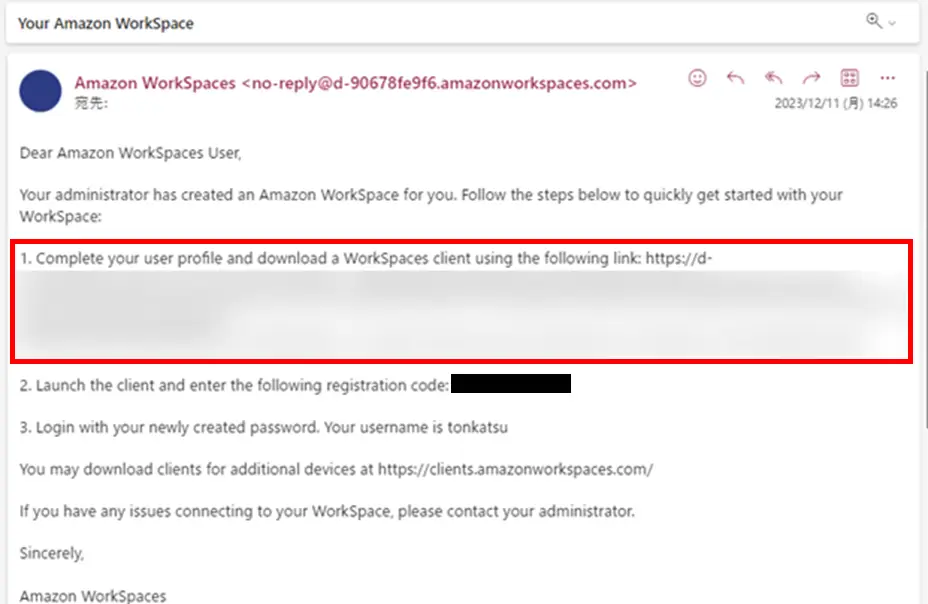
メール内に記載のURLを表示すると、ログインユーザーのパスワード設定画面が表示されます。ユーザー名・ユーザーの名前・ユーザーの苗字・メールアドレスを確認の上、パスワードを入力し、「ユーザーの更新」を押下します。
※なお、SimpleADのパスワードポリシーは「小文字+大文字+英数字以外の文字 (~!@#$%^&*_-+=`|\(){}]:;"'<>,.?/)」となります。SimpleADを利用している場合、パスワードポリシーは変更することができないのでご注意ください。
参考:Simple Active Directory ディレクトリの作成
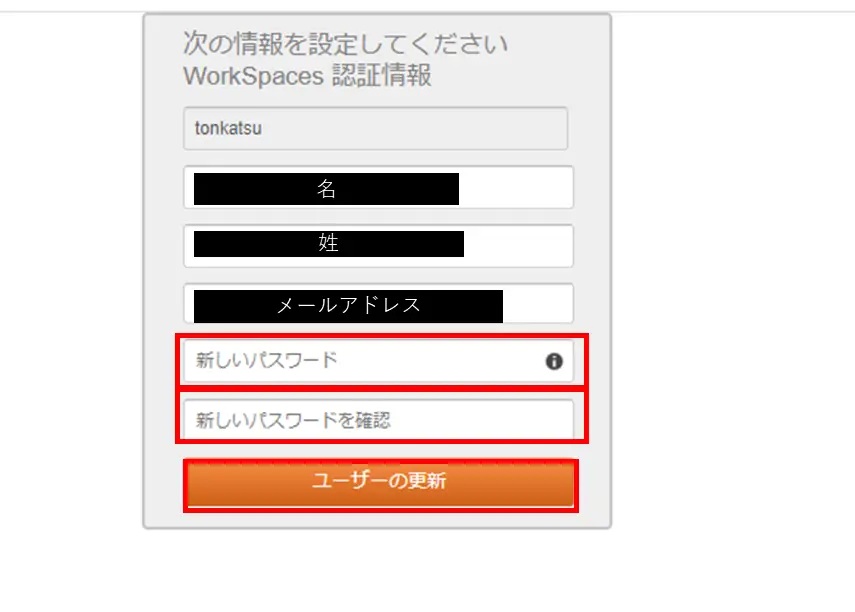 パスワードの初期設定が完了したら、画面に「Success」と表示されます。これで、WorkSpacesへログイン可能な状態となりました。
パスワードの初期設定が完了したら、画面に「Success」と表示されます。これで、WorkSpacesへログイン可能な状態となりました。
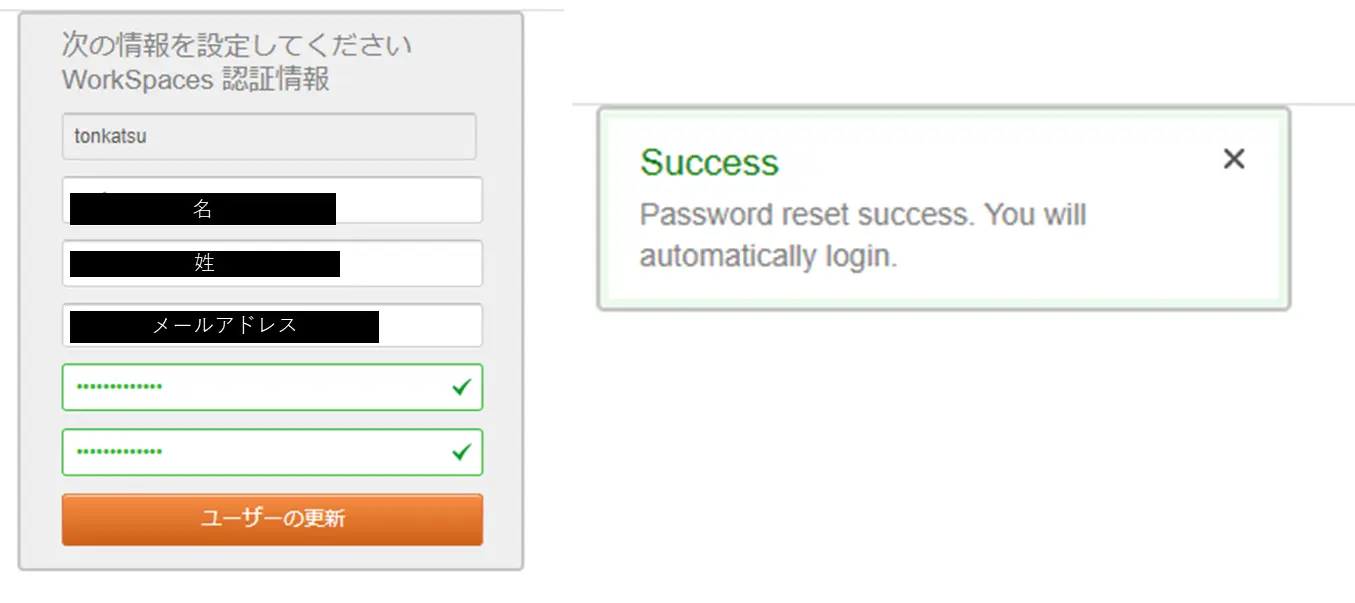 WorkSpacesからメールが届かない場合の対応
WorkSpacesからメールが届かない場合の対応
Workspacesからメールが届かない場合は、まずは迷惑メールフォルダをご確認ください。また、下記のような場合は、そもそもWorkspacesは招待メールを送信しないのでご注意ください。
・AD Connector または信頼できるドメインを使用して作成したユーザーに対してWorkspacesを構築した場合
・AD内に既存のユーザーに対してWorkSpacesを送信した場合
参考:固有の問題のトラブルシューティング(ユーザーに招待 E メールまたはパスワードリセット E メールが届かない)
メールが送信されていない場合でもは、手動でユーザーの招待メールを送ることができます。
WorkSpacesの詳細画面から右上「アクション」を押下し、「ユーザーを招待」を押下します。
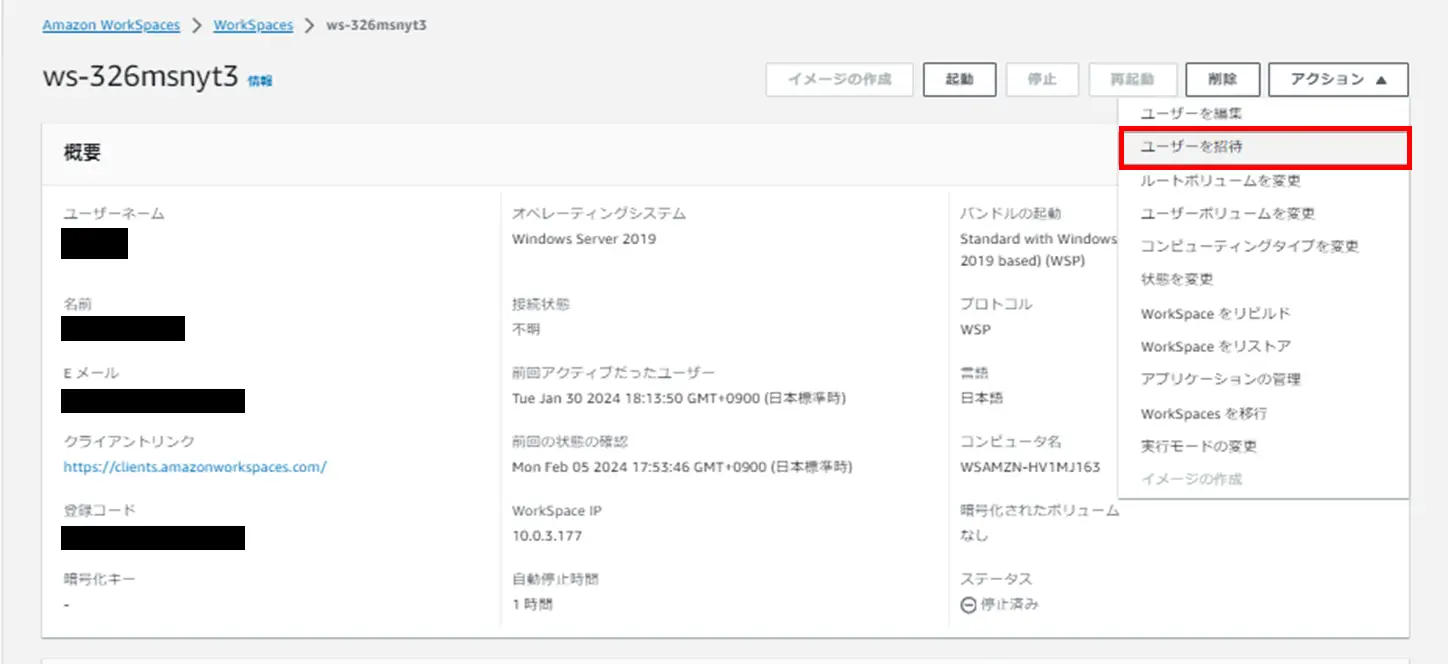 ユーザーの招待メールの本文が表示されます。本文に記載の内容をコピーし、手動でWorkspacesユーザーへメールを送信しましょう。
ユーザーの招待メールの本文が表示されます。本文に記載の内容をコピーし、手動でWorkspacesユーザーへメールを送信しましょう。
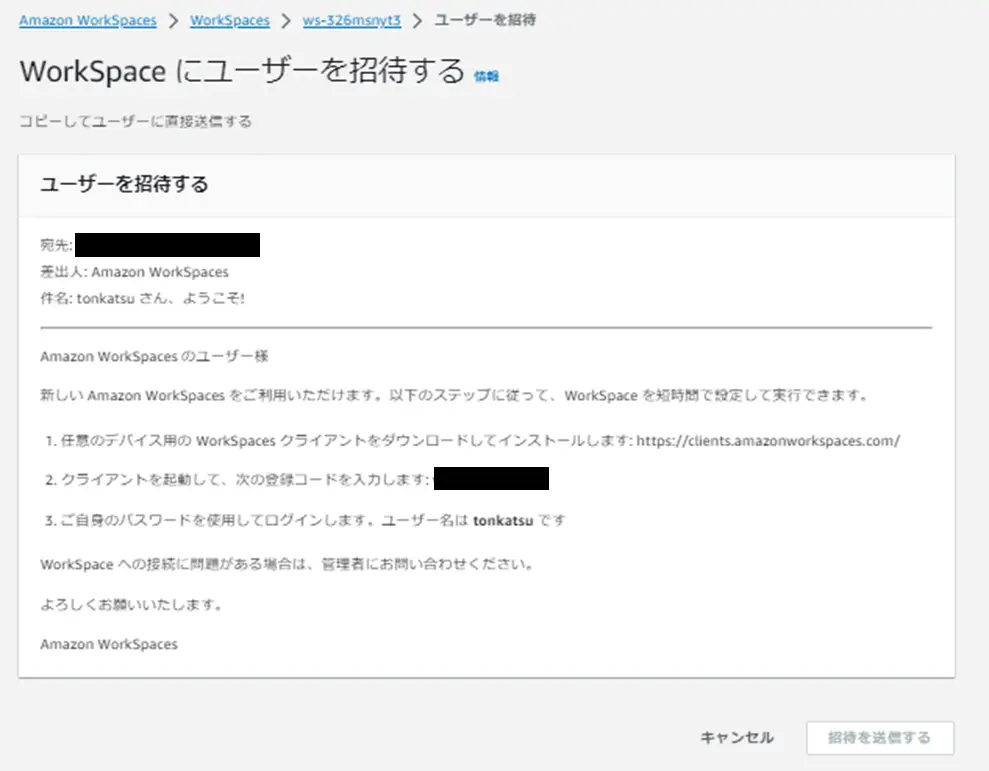
Workspacesクライアントアプリをダウンロードする
今回は、Workspacesのクライアントアプリを利用してWorkspacesへログインします。
下記URLから、Windows用のWorkspacesクライアントアプリをダウンロードします。
Amazon WorkSpaces クライアントのダウンロード
クライアントアプリダウンロードページにて、使用しているデバイス/OSに応じたアプリをダウンロードします。今回はWindowsをダウンロードしました。
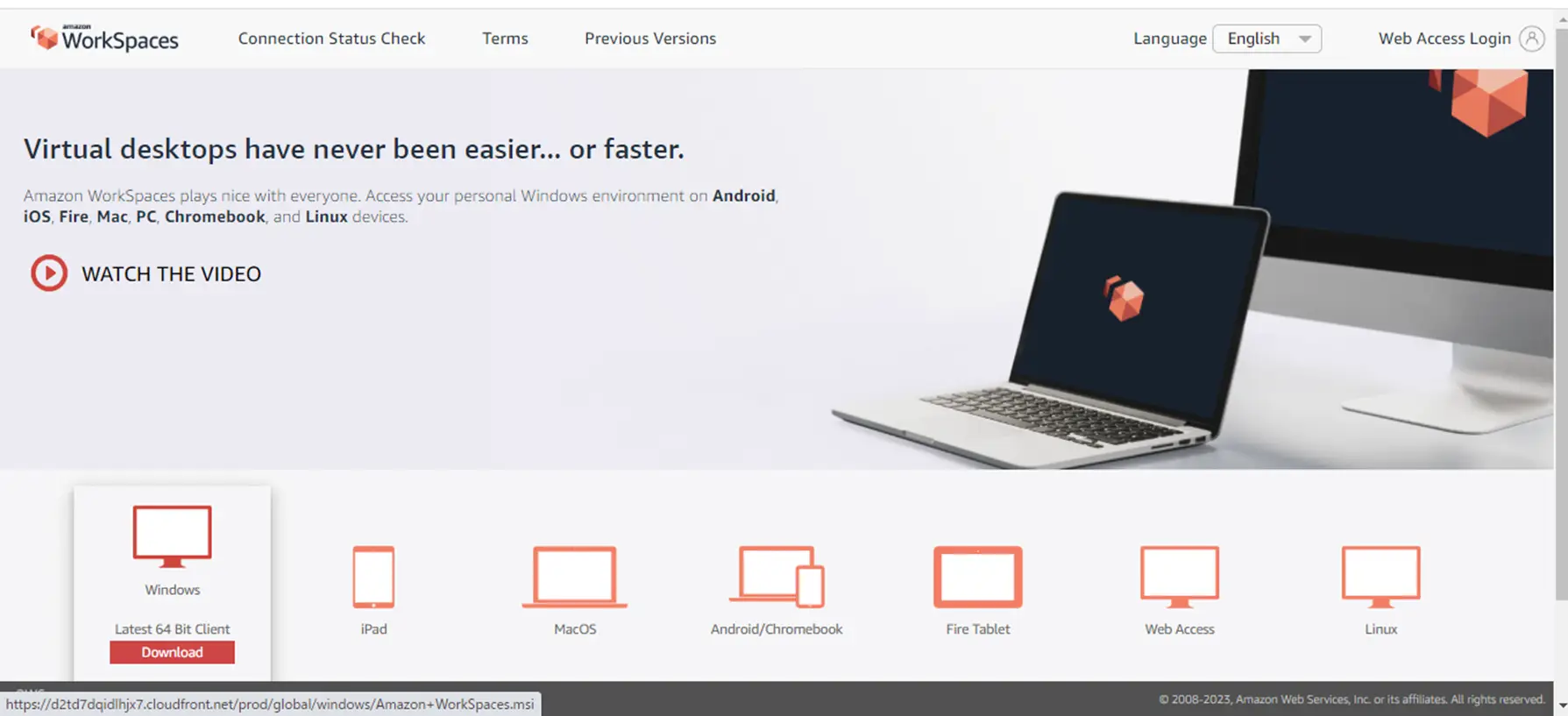 ダウンロードしたインストーラを管理者権限で実行します。
ダウンロードしたインストーラを管理者権限で実行します。
Workspacesクライアントアプリのインストールウィザードが開始します。「Next」を押下します。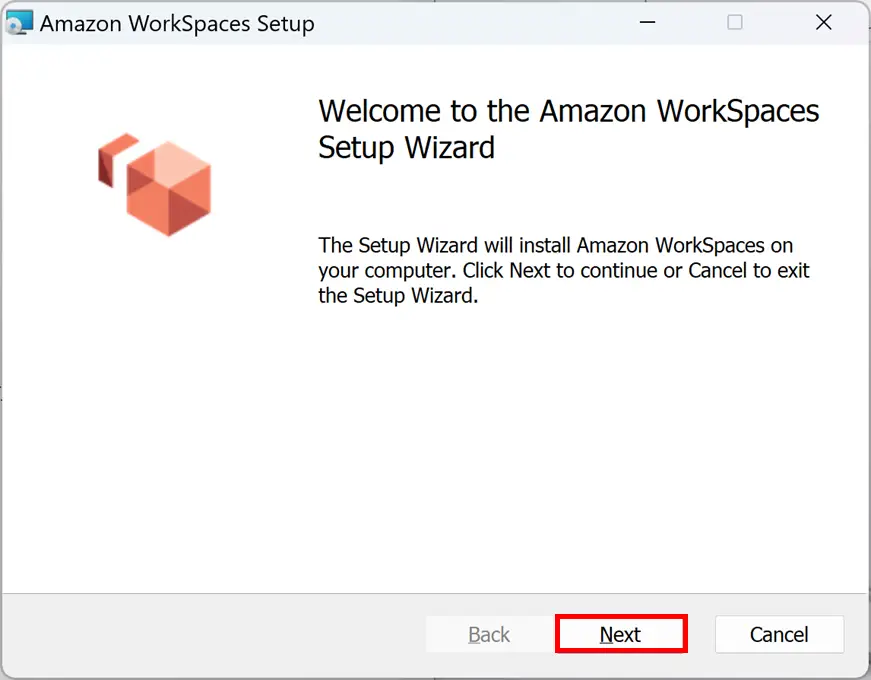
インストールタイプの選択画面が表示されます。今回は業務用PC内のユーザーのみが使用できれば大丈夫なため、「Install just for you」を選択しました。インストールタイプを選択したら、「Next」を押下します。
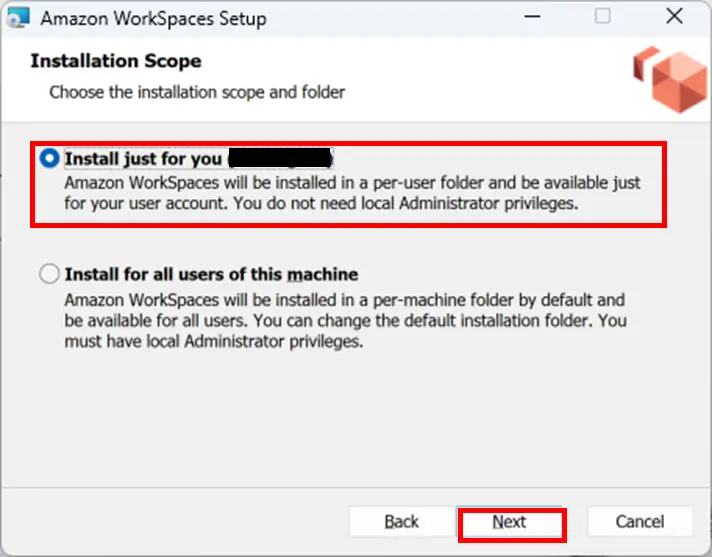
さらに「Install」を押下します。
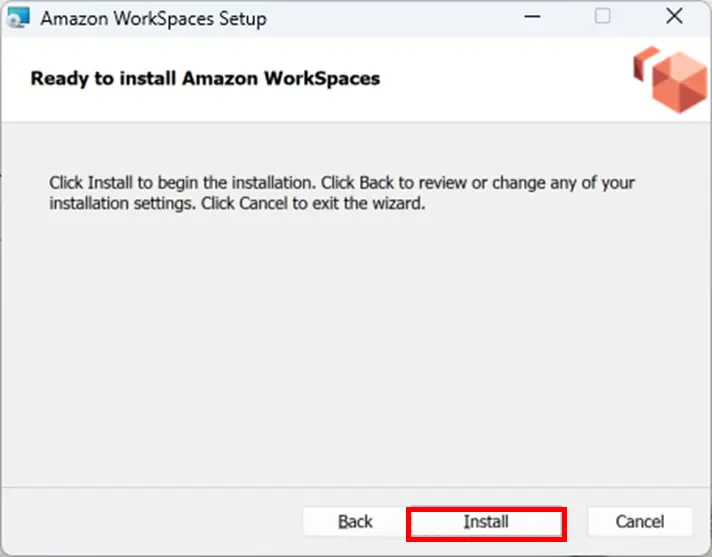
インストールが完了するまで待機します。
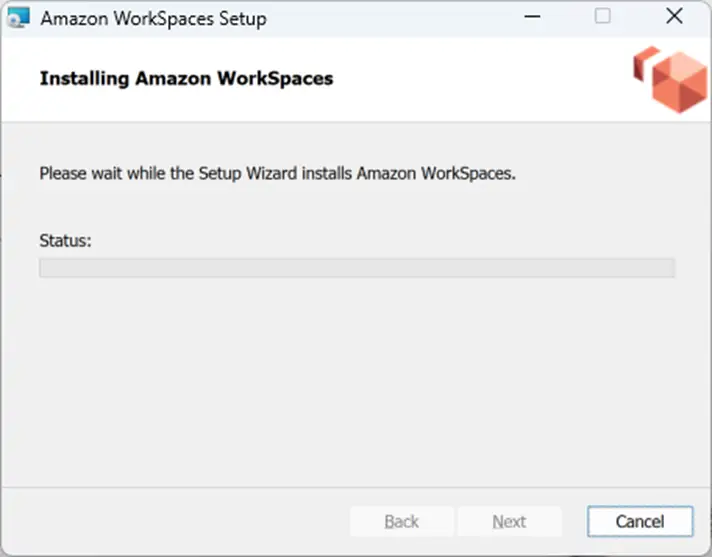
インストールが進む中で、証明書のインストール確認画面が表示されます。「はい」を押下します。
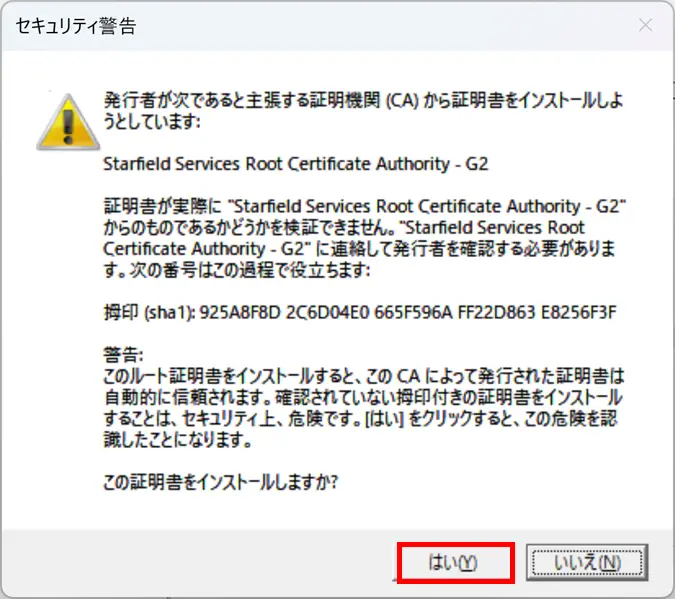
インストールが完了した状態です。「Finish」を押下します。
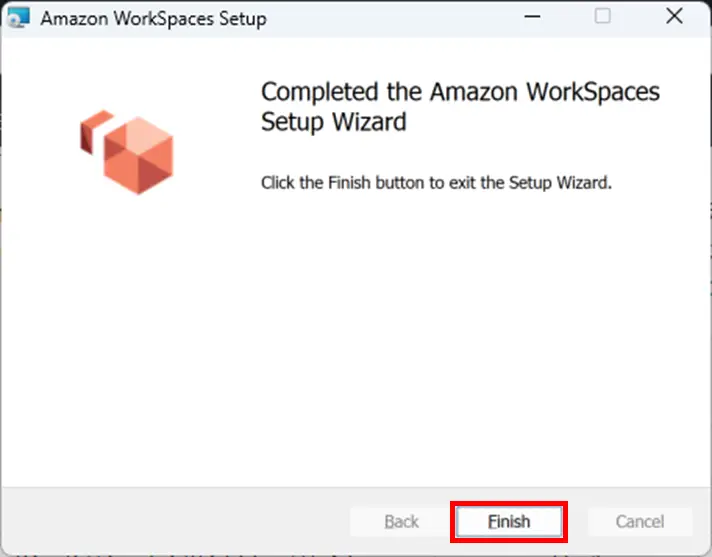
WorkSpacesへのログイン
Workspacesクライアントアプリがインストールできたら、WorkSpacesへのログインを行います。PCのスタートメニューを表示し、「AmazonWorkSpaces」を押下します。
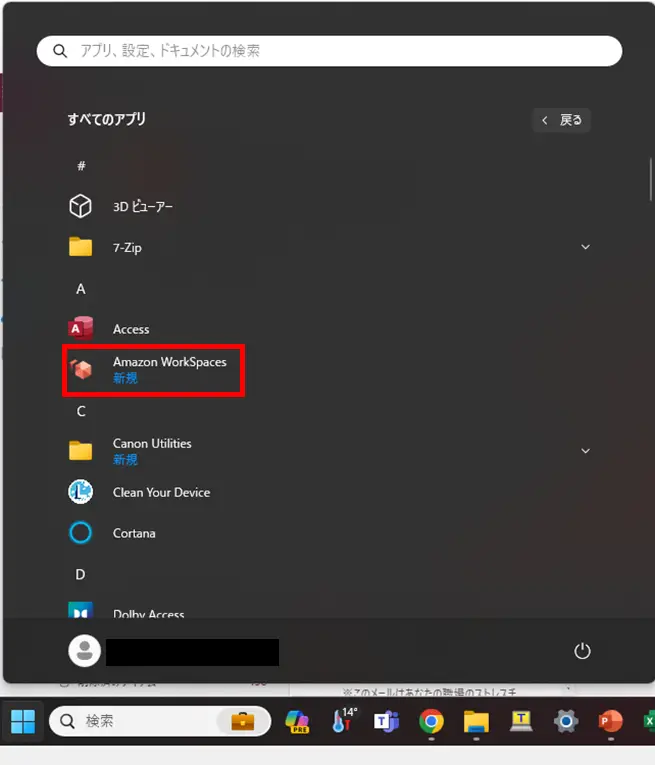
WorkSpaces招待メール内に記載されていたレジストレーションコードを入力し、「Register」を押下します。
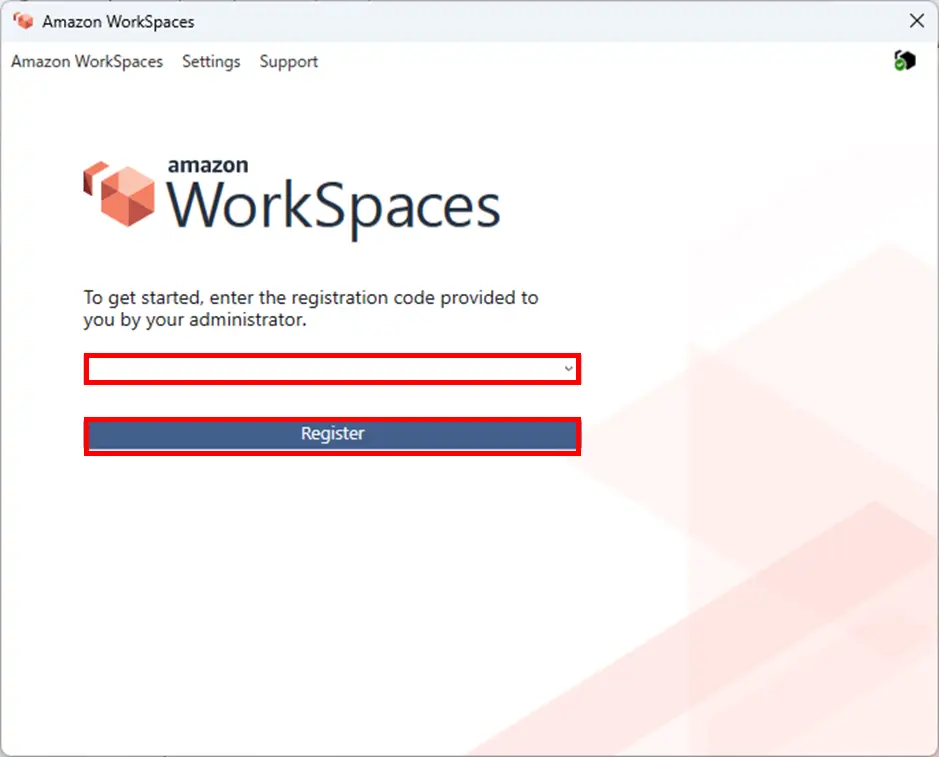 WorkSpacesのユーザー・パスワードを入力し、「Sign In」を押下します。
WorkSpacesのユーザー・パスワードを入力し、「Sign In」を押下します。
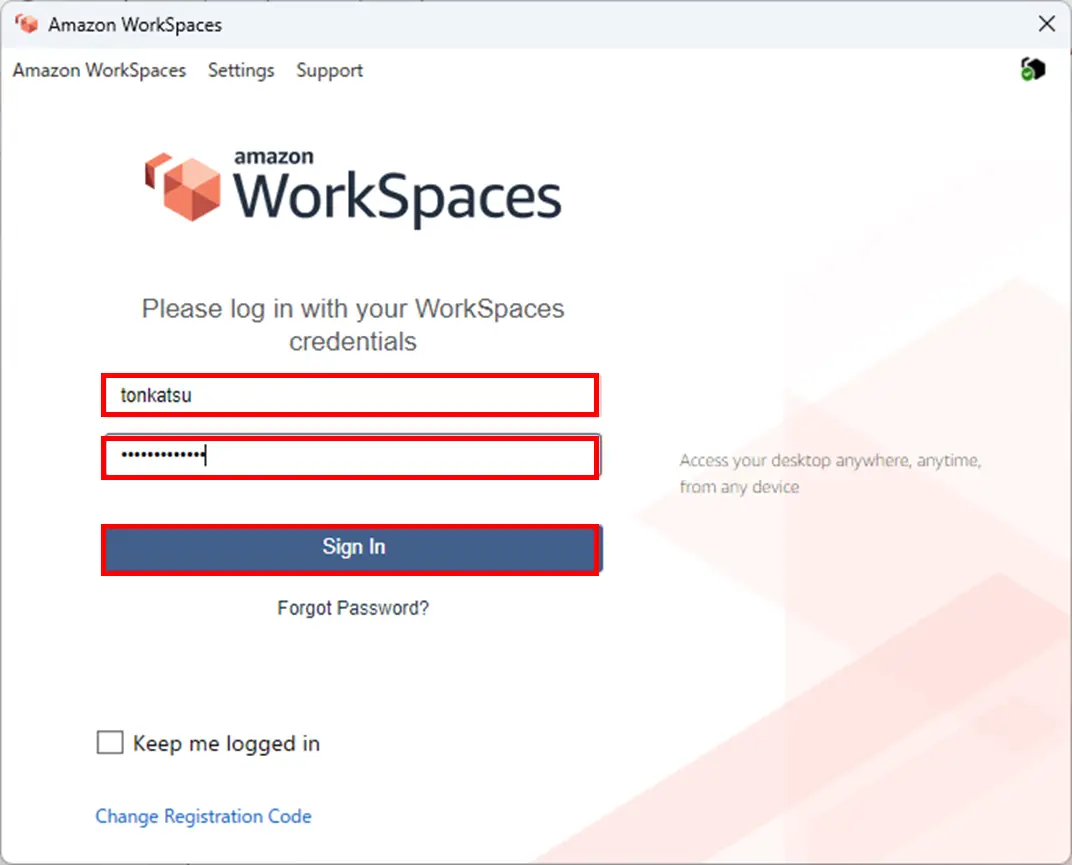
WorkSpacesへのログインが完了しました。
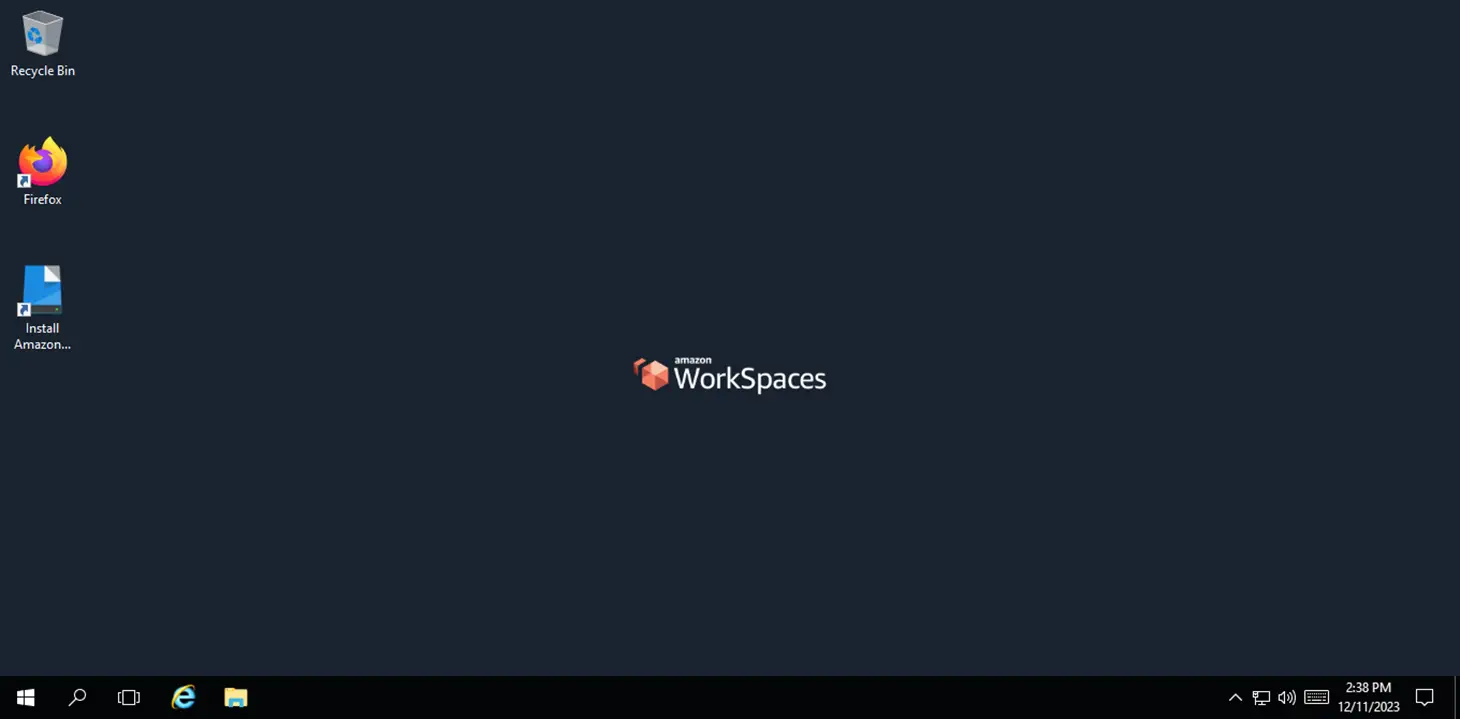
今回ご紹介する手順は以上となります。
次回は、WorkSpacesの実際の通信経路や通信制御方法について記事にてご紹介していこうと思います。
ここまでお読みくださりありがとうございました。

















