
目次
最近SAC(SAP Analytics Cloud)を使い始めました。
モデルを作る機会があったため、モデルの作成方法と作成後の確認ポイントをまとめました。
SACとは
SAP Analytics Cloud(SAC)は、情報の分析と意思決定に必要な以下の3つの機能をワンストップで提供するSaaS製品です。
データソースはS/4 HANAやBW/4HANAといったSAP製品はもちろん、non-SAPのデータも連携可能です。
- ビジネスインテリジェンス(BI):データの探索と可視化を行う。
- エンタープライズプランニング:予算の統合的な計画と管理を行う。
- 予測分析:機械学習のテクノロジーを駆使してインサイトの獲得の自動化や将来値の予測を行う。
モデルとは
モデルとはSACで分析を行うデータの構造を定義したオブジェクトで、作成したモデルはデータを可視化する機能であるストーリーから参照されます。
SACでは、モデルで表現するデータとして取得済みデータもしくはライブデータを使用できます。
- 取得済みデータ:ソースシステムからある時点で出力されたデータがSACにインポート(コピー)されます。ソースシステムでデータに加えられる変更は、インポート済みのデータには影響を与えません。
- ライブデータ:データがソースシステムに保存されます。データはSACにコピーされず、ソースシステムでデータの変更があった場合はダッシュボードを再読み込みすると即座にSAC側に反映されます。
SACには分析モデルと計画モデルの2種類があります。
- 分析モデル:ビジネスインテリジェンス機能を使用してデータの視覚化と分析を行うためのモデル。
- 計画モデル:ビジネスインテリジェンス機能とエンタープライズプランニング機能を使用して予算の計画・管理、データの分析を行うためのモデル。
モデル作成の前提条件
今回は日付と売上という2つのカラムを持ったモデルを作成します。
最終的にはビジネスインテリジェンス機能で横軸を日付、縦軸を売上とするグラフを作成して売上額の遷移を可視化したいため、そのために以下の条件でモデルを作成します。
- SACのバージョンは「2023.16.0」とする。
- モデルの種類は分析モデルとする。
- 取得済みデータを使用する。モデルにインポートするサンプルデータとして日付と売上という2つのカラムを持ったエクセルファイルを作成し、ローカルに保存しておく。
* 日付は2023/1/1から2023/12/31とする。表示形式は「日付」ではなく「標準」とする。
※サンプルデータを作る際、日付の表示形式を「標準」ではなく「日付」にすると、エクセルでは「YYYY/MM/DD」であってもモデルでは「MM/DD/YYYY」という並び順になってしまうので注意が必要です。
* 売上は「=RANDBETWEEN(最小値,最大値)」で1,000,000から3,000,000の間の値を入力する。
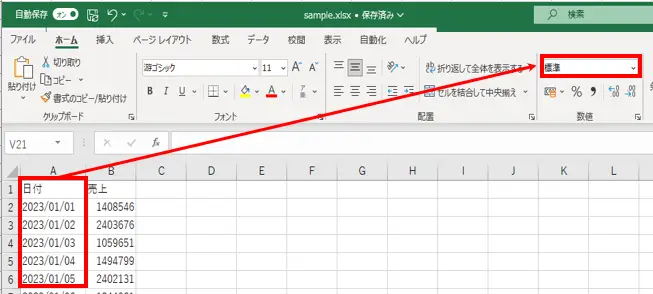
モデルの作成
左のメニューから[モデラ]を選択します。
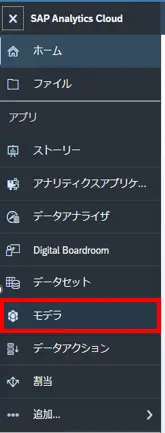
ファイルアイコンをクリックします。
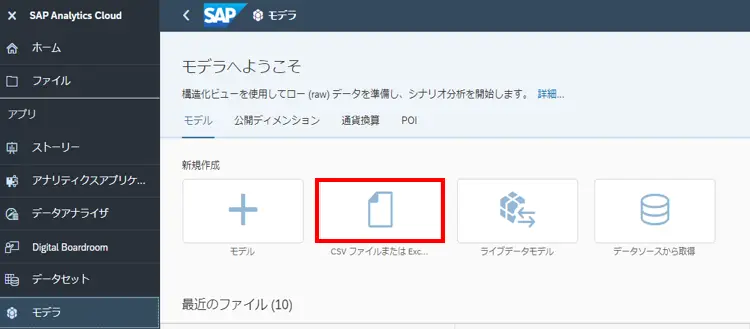
[ソースファイルの選択]をクリックして予め用意しておいたエクセルファイルを指定し、[最初の行を列ヘッダとして使用]にチェックをつけた状態で[インポート]をクリックします。
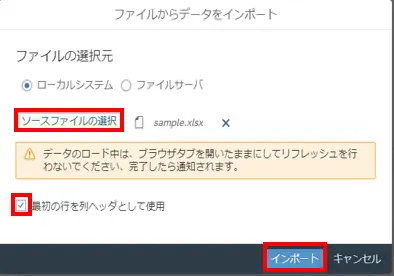
ファイルのアップロードが正常に完了すると、以下のような画面が表示されます。
この画面では日付と売上にエクセルファイルと同じ値が入っていることを確認します。
また、モデルオプションの計画有効化を確認します。ここにチェックがついていない場合は分析モデル、チェックがついている場合は計画モデルとなります。今回は分析モデルを作りたいため、チェックを外しておきます。
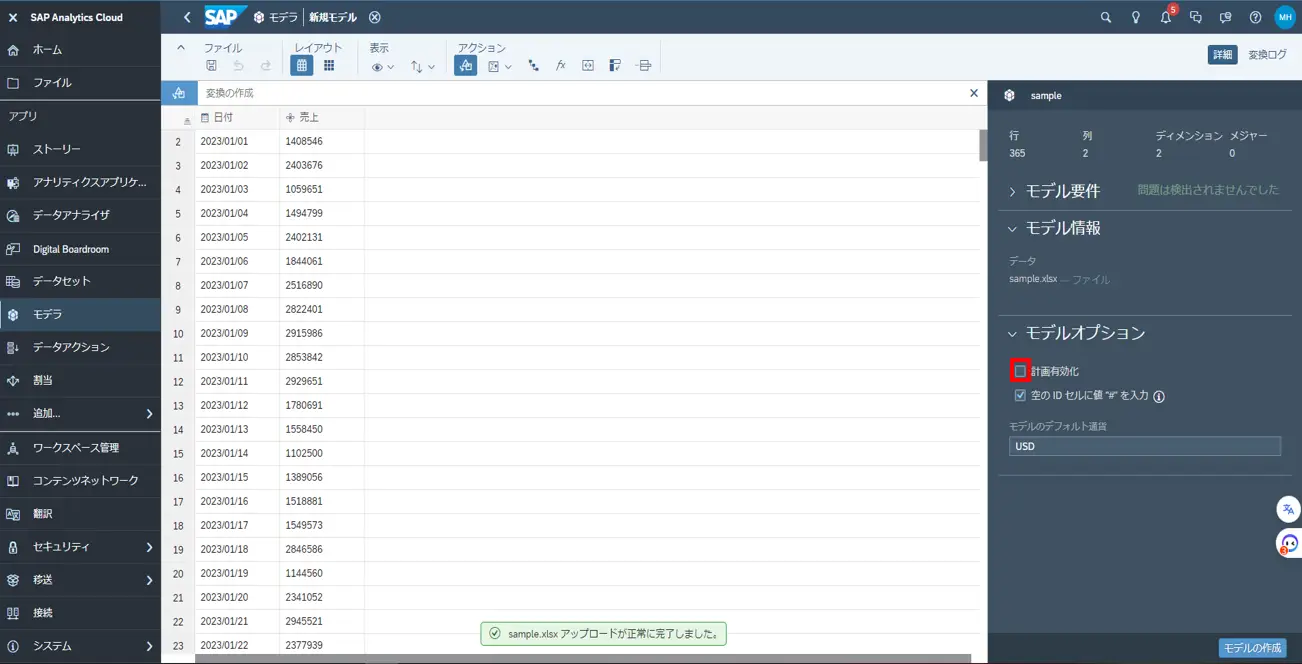
日付カラムをクリックし、タイプが「日付」、日付書式が「YYYY/MM/DD」になっていることを確認します。
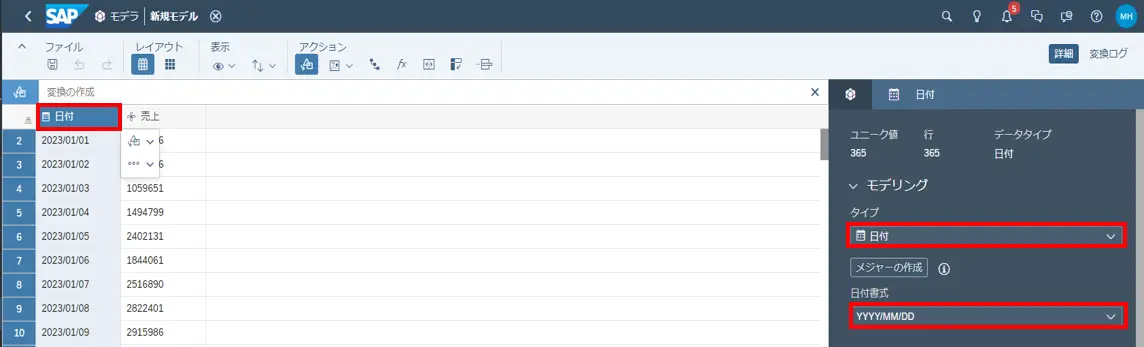
次に売り上げカラムをクリックします。するとモデリングのタイプが「一般」になっているので、プルダウンで「メジャー」に変更し、[モデルの作成]をクリックします。
メジャーとは分析の対象となる数値項目であり、今回は売上額の遷移を可視化したいため売上カラムをメジャーとします。
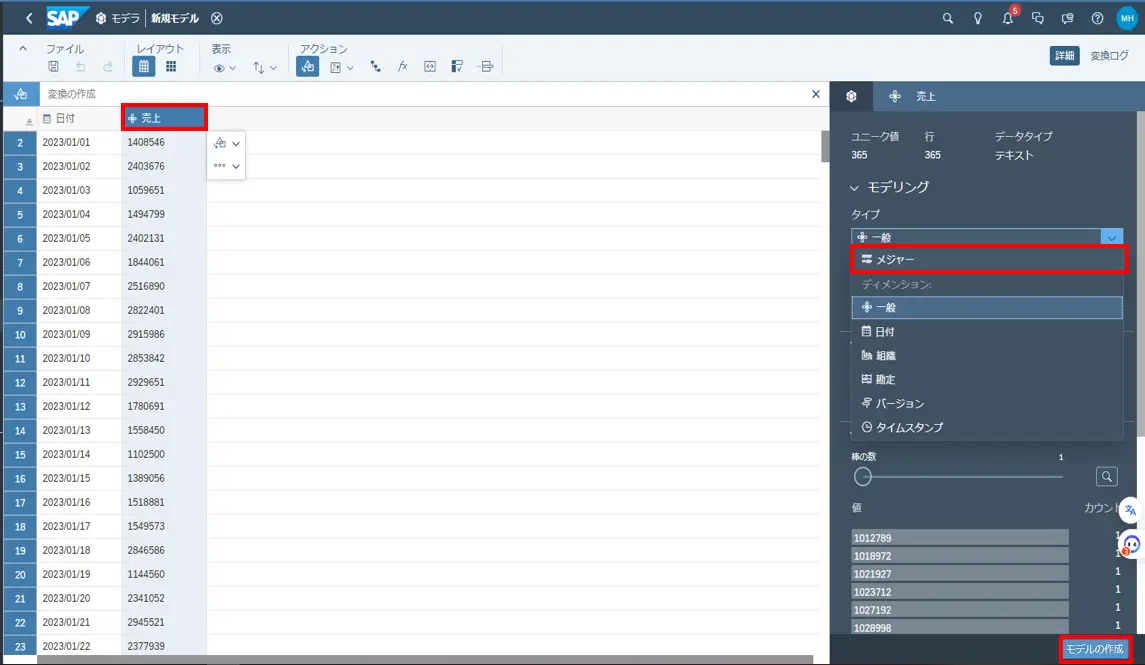
確認画面が出てくるので、[作成]をクリックします。
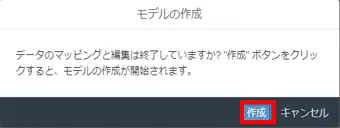
任意のモデル名を入力して[OK]をクリックします。
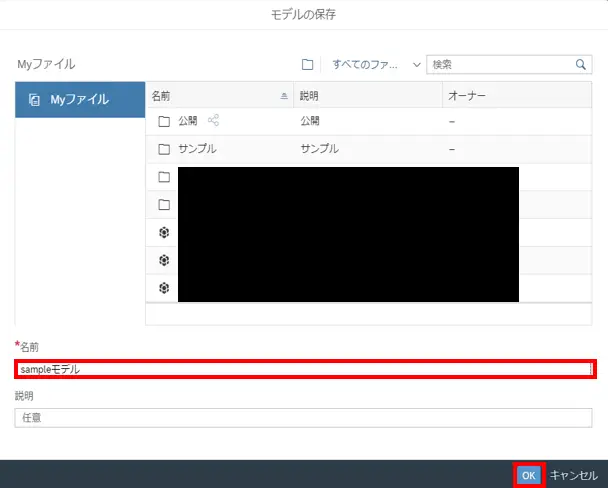
正常にモデルが作成されると以下のような画面に遷移します。これでモデル作成は完了です。
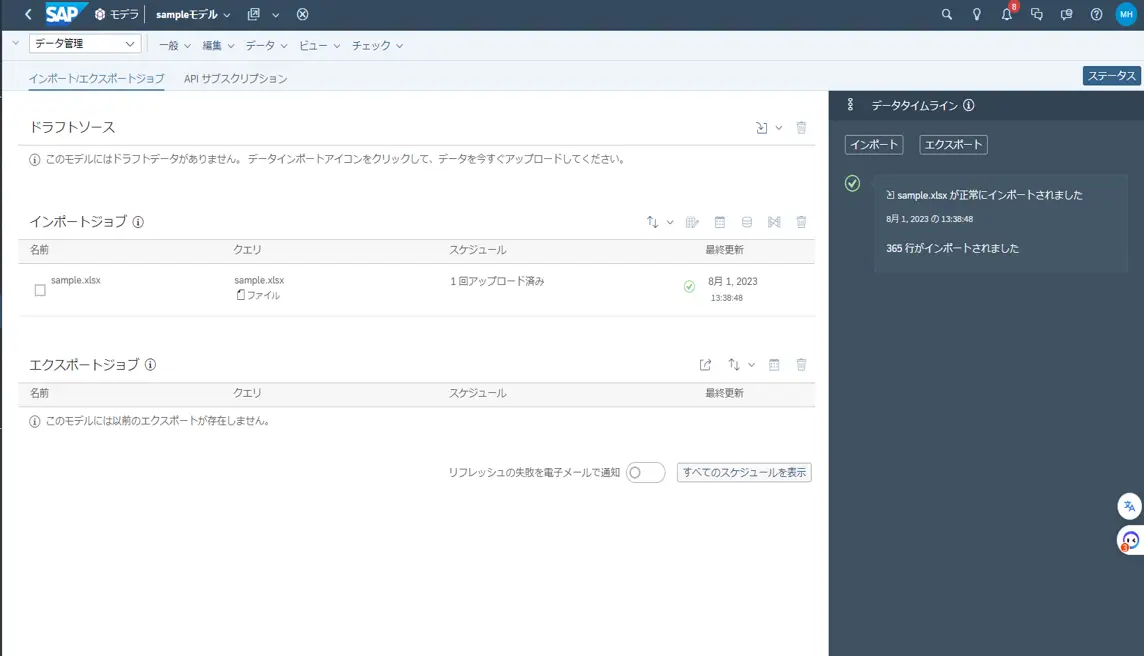
確認
左上で[モデル構造]を選択するとモデルの詳細が確認できますので、作成したモデルの構造を確認していきます。
確認するポイントは以下3点です。
- 作成したモデルが分析モデルであること。
- エクセルファイルにあった2つのカラムがモデルに存在すること。また、2つのカラムのタイプがモデル作成時に指定した通りになっていること。
- 適切にデータが取得できていること。
モデルの種類の確認
画面右側のモデル詳細を見ると、「分析(勘定)」となっています。
これで今作成したモデルが分析モデルであることが確認できました。
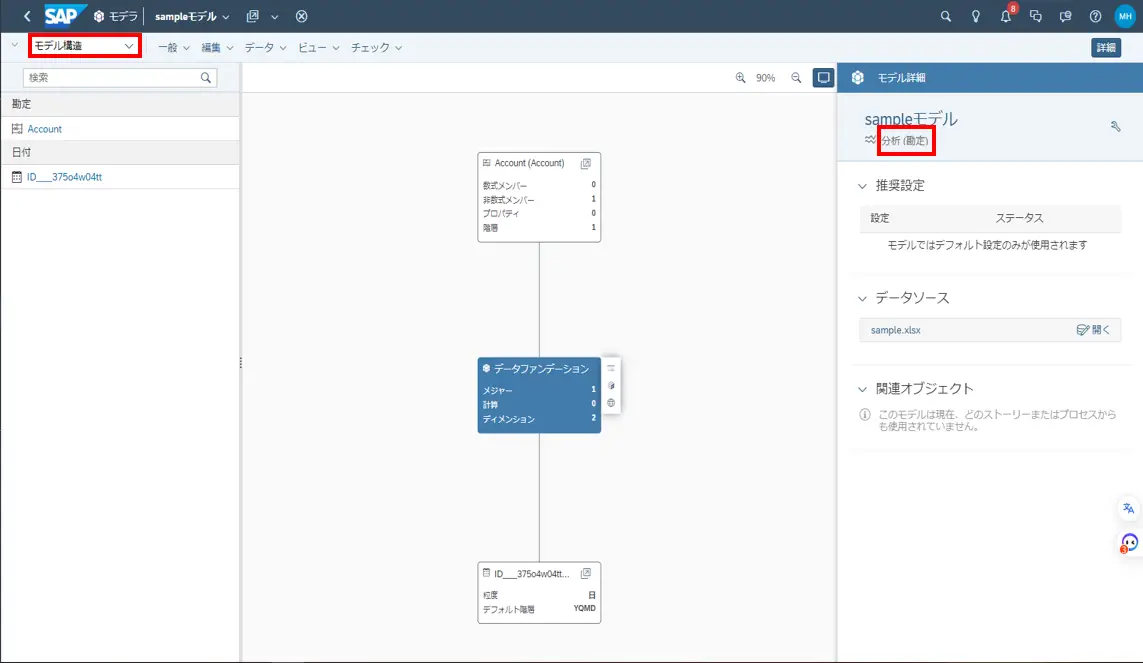
2つのカラムが存在することの確認
画面左を見ると、このモデルには「Account」と「ID___375o4w04tt」という2つの項目があります。
この後確認してきますが、「Account」は売上で、「ID___375o4w04tt」は日付を表しています。
売上カラムの確認
「Account」をクリックして画面右側の詳細画面をスクロールすると[Hierarchy]がありますので、クリックします。すると、parentIDの下に売上が存在しました。
少しわかりづらいのですが、タイプがメジャーの項目は「Account」という項目名となり、売上カラムは「Account」のメンバーとしてモデルに存在していることが確認できました。
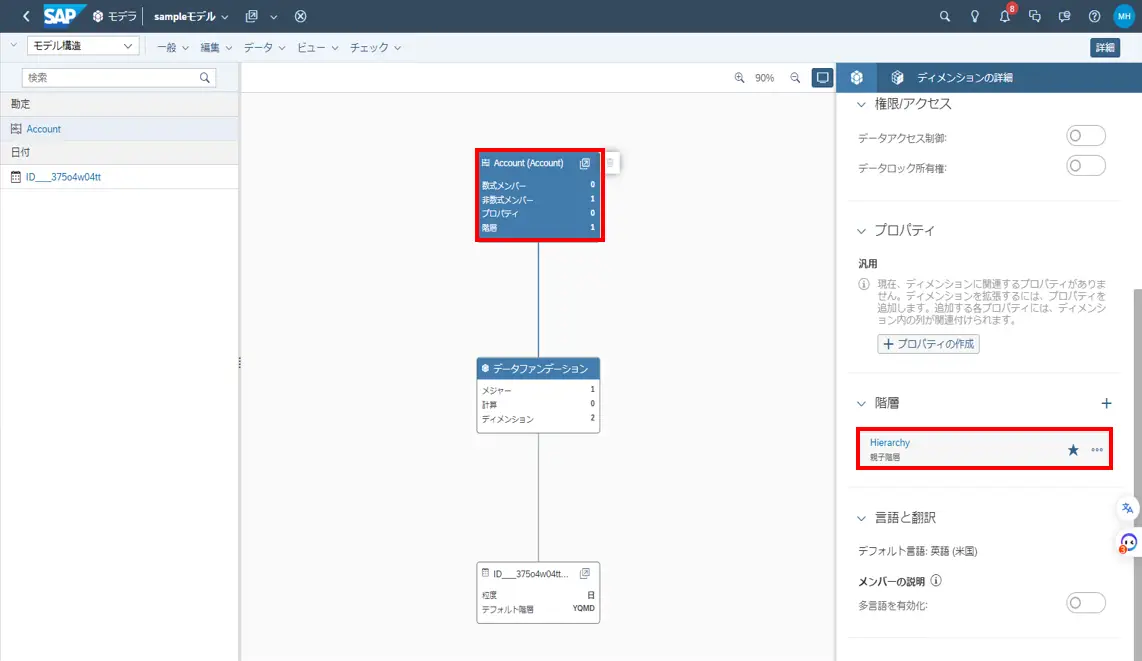

日付カラムの確認
「ID___375o4w04tt」をクリックすると、説明にカラム名「日付」が入っており、タイプも日付となっていることが確認できました。
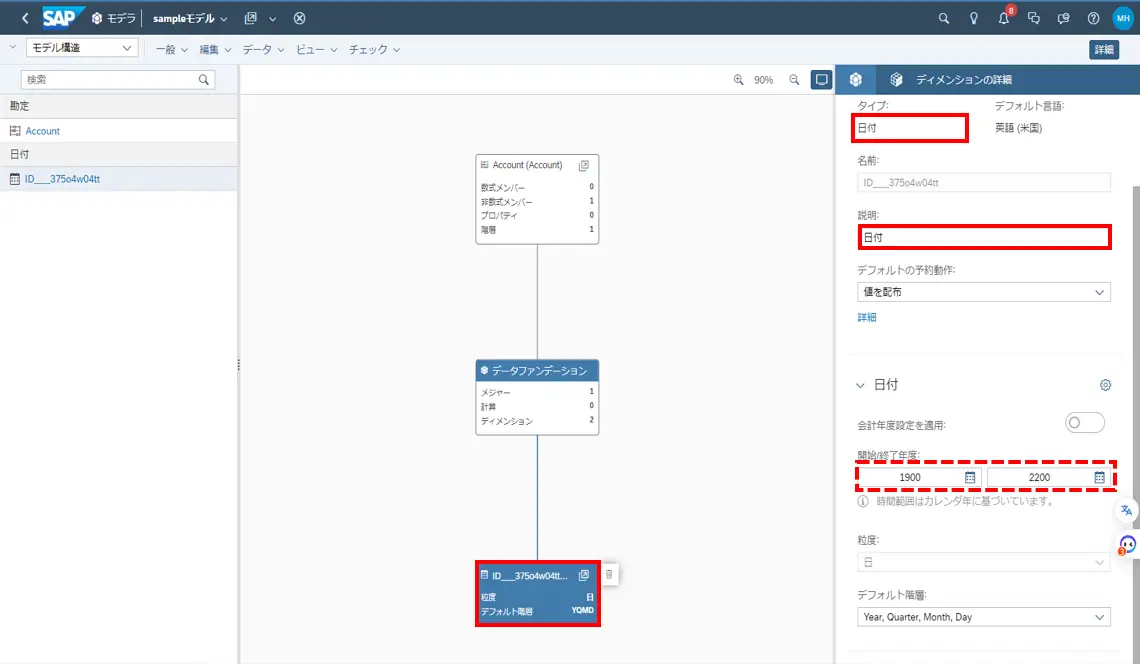
※モデルにエクセルを再インポートする場合に備えて、「日付の開始/終了年度」の範囲を確認しておくことをお勧めします。この範囲に含まれない日付(例:2500年1月1日)がエクセルにあった場合、再インポート時に範囲外のデータは削除されます。
データ内容の確認
[ビュー]→[データファンデーションビューを切り替え]を選択すると、画面が切り替わりデータの内容が確認できます。
日付と値にエクセルで指定した通りの内容が入っていることが確認できました。
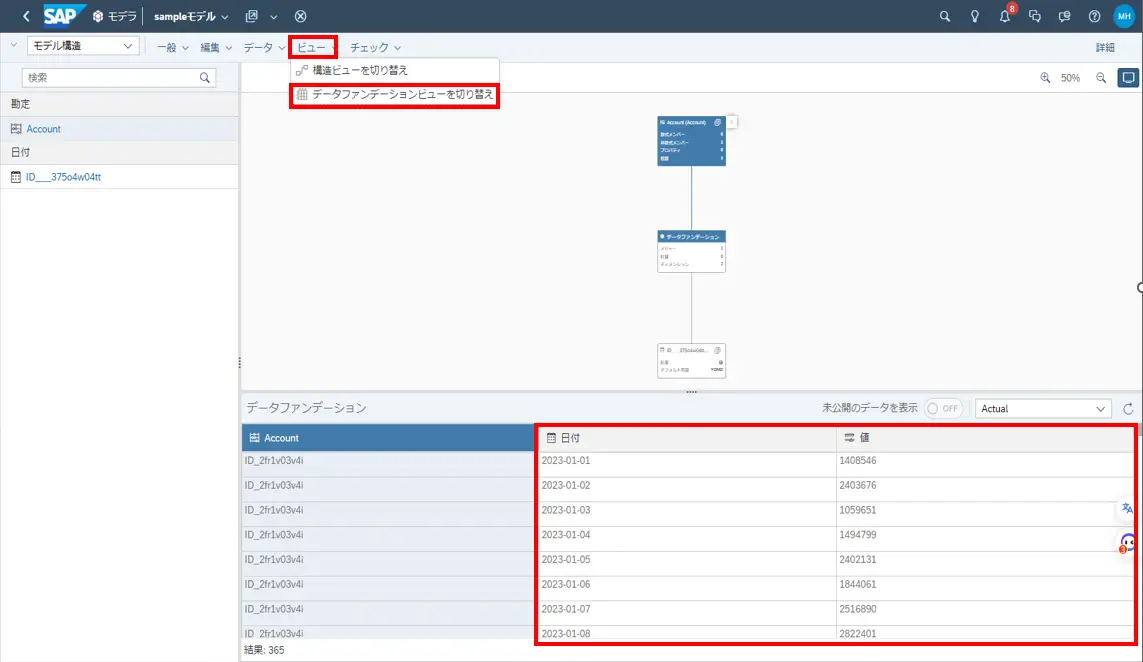
余談ですが、モデルの項目としてIDがいくつか存在すると、どのIDが何を表すのかわかりづらくて困ることがあると思います。
そんなときは、左の項目一覧でIDを選択すると、それに対応する列がハイライトされてカラム名やデータ内容がわかるので、試してみてください。
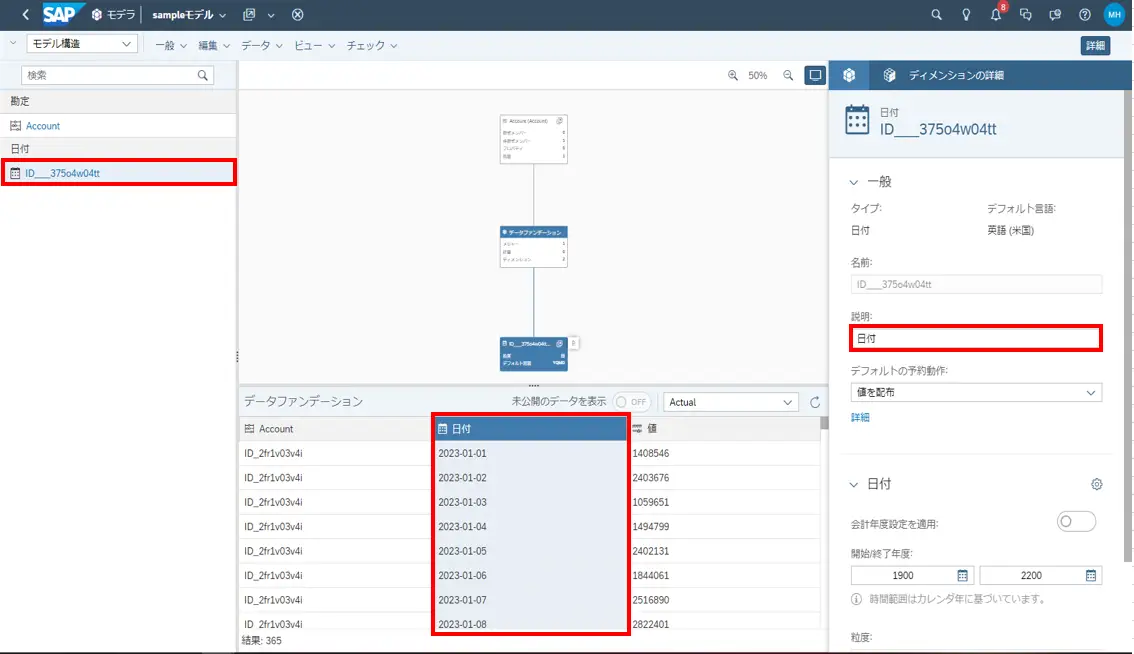
最後に
簡単なモデルの作成方法と作成後の確認ポイントを紹介しました。この記事がどなたかのお役に立てば幸いです。
- カテゴリー

















