
目次
はじめに
SAPアナリティクスソリューションを主に担当している中島と申します。
今回はSAP Analytics Cloud(SAC) Story から入力したデータをmodelに格納する方法についてのご紹介をさせていただきます。
シナリオ
大まかな流れは以下の通りになります。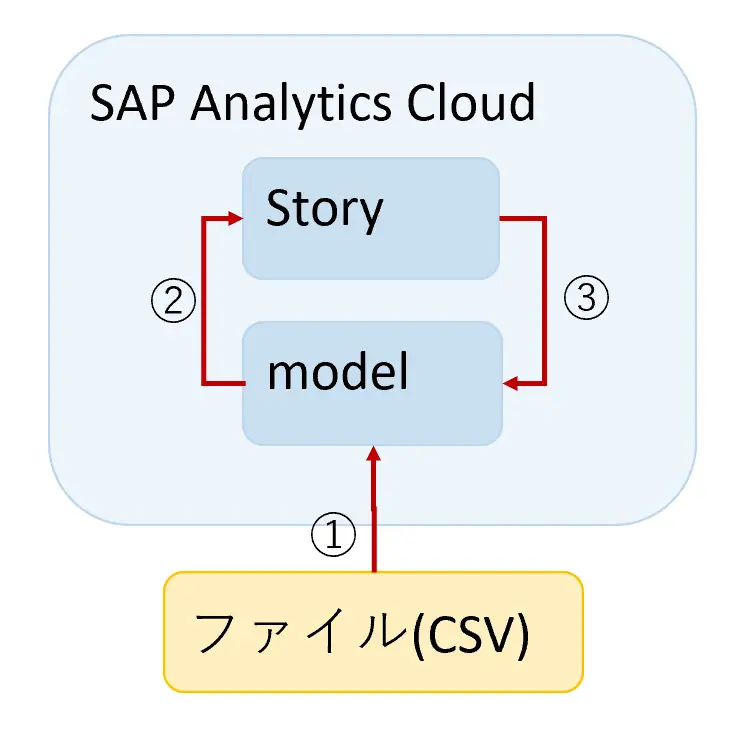
①modelにQ1とQ2の実績データをアップロード。
②Story にアップロードしたQ1とQ2の実績データを表示。
③Story でQ3の予算データを入力。
Story で入力したデータをmodelに格納する方法
手順概要
今回ご紹介させていただく手順は、以下のように進めていきます。
1.modelにQ1とQ2の実績データをアップロード。
2.StoryにアップロードしたQ1とQ2の実績データを表示。
3.非公開バージョンの作成。
4.StoryからQ3の予算データを入力。
5.非公開バージョンの公開。
1.modelにQ1とQ2の実績データをアップロード
まずはmodelにQ1とQ2の実績データをアップロードします。
データは以下のように作成します。
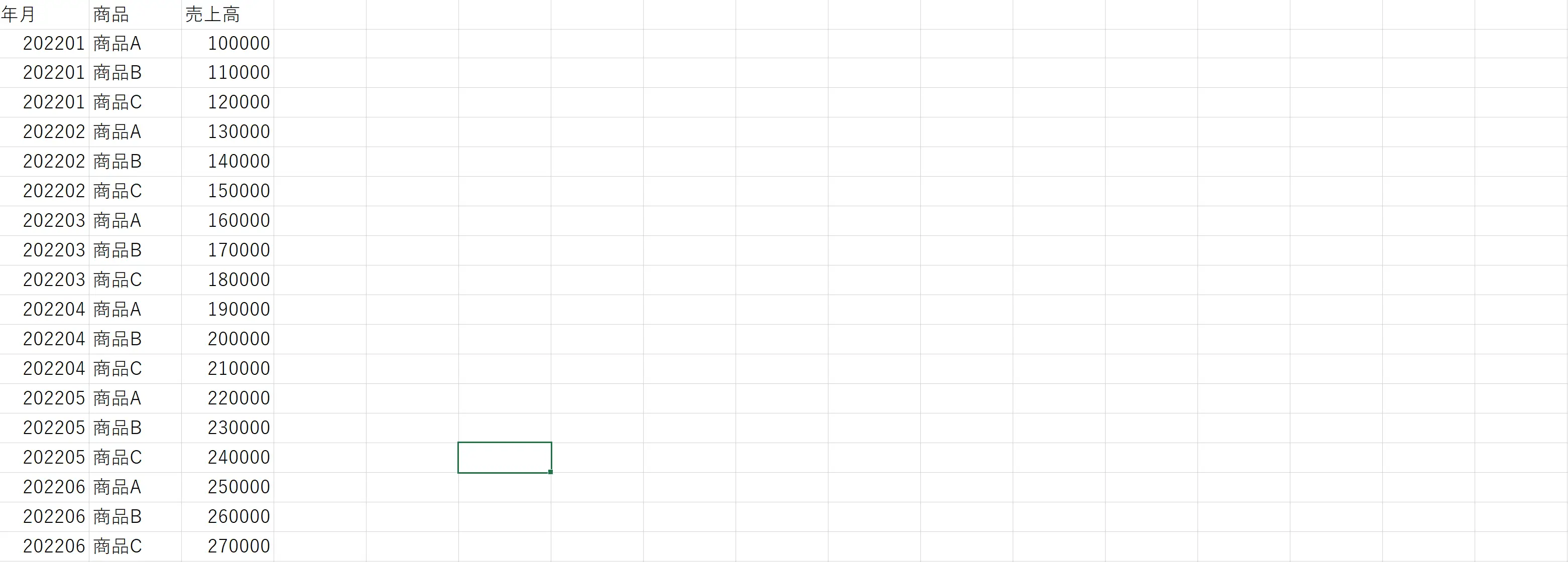 図1.Q1とQ2の実績データ
図1.Q1とQ2の実績データ
年月を「日付ディメンション」に変更し、計画有効化にチェックを入れた後、計画日付ディメンションに「年月」を選択します。
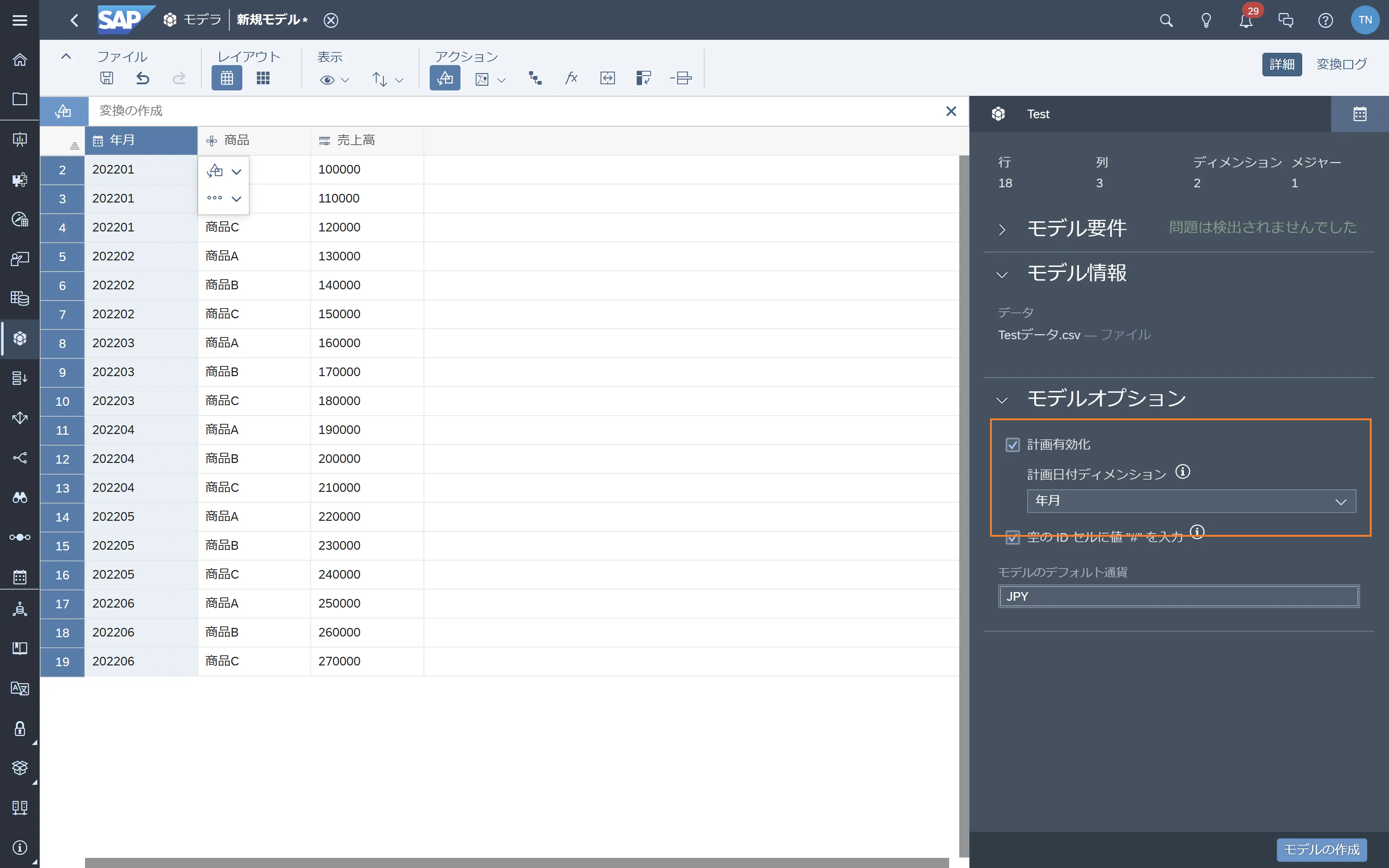 図2.model設定
図2.model設定
以上でmodelの作成は完了です。
2.StoryにアップロードしたQ1とQ2の実績データを表示
次にmodelのデータをStoryに表示します。
Storyの新規作成 → 1.で作成したmodelを選択し、以下のようにデータを表示します。
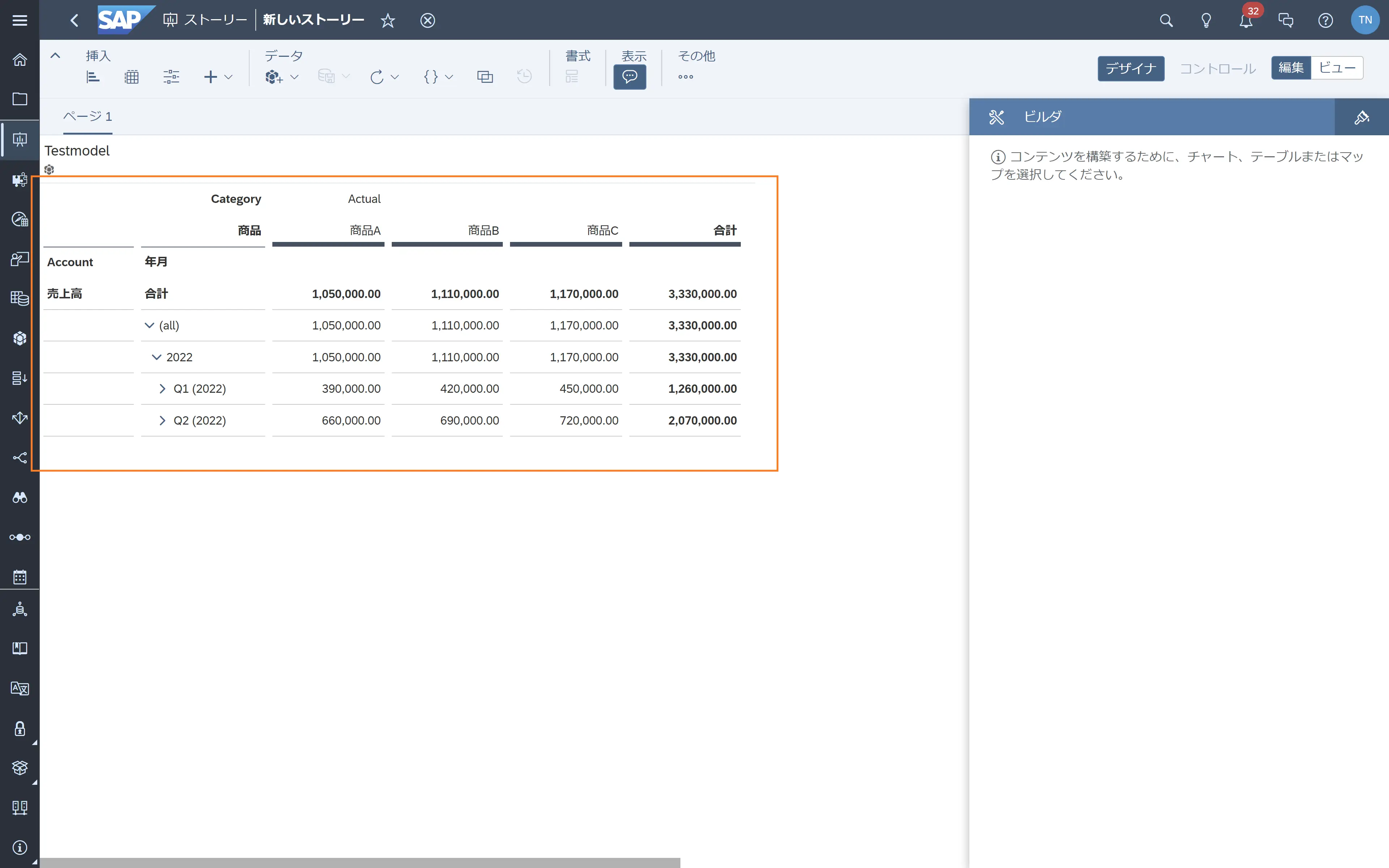 図3.Story表示
図3.Story表示
「入力値のないメンバーの表示」で Q3(2022)を選択し、テーブルに表示します。
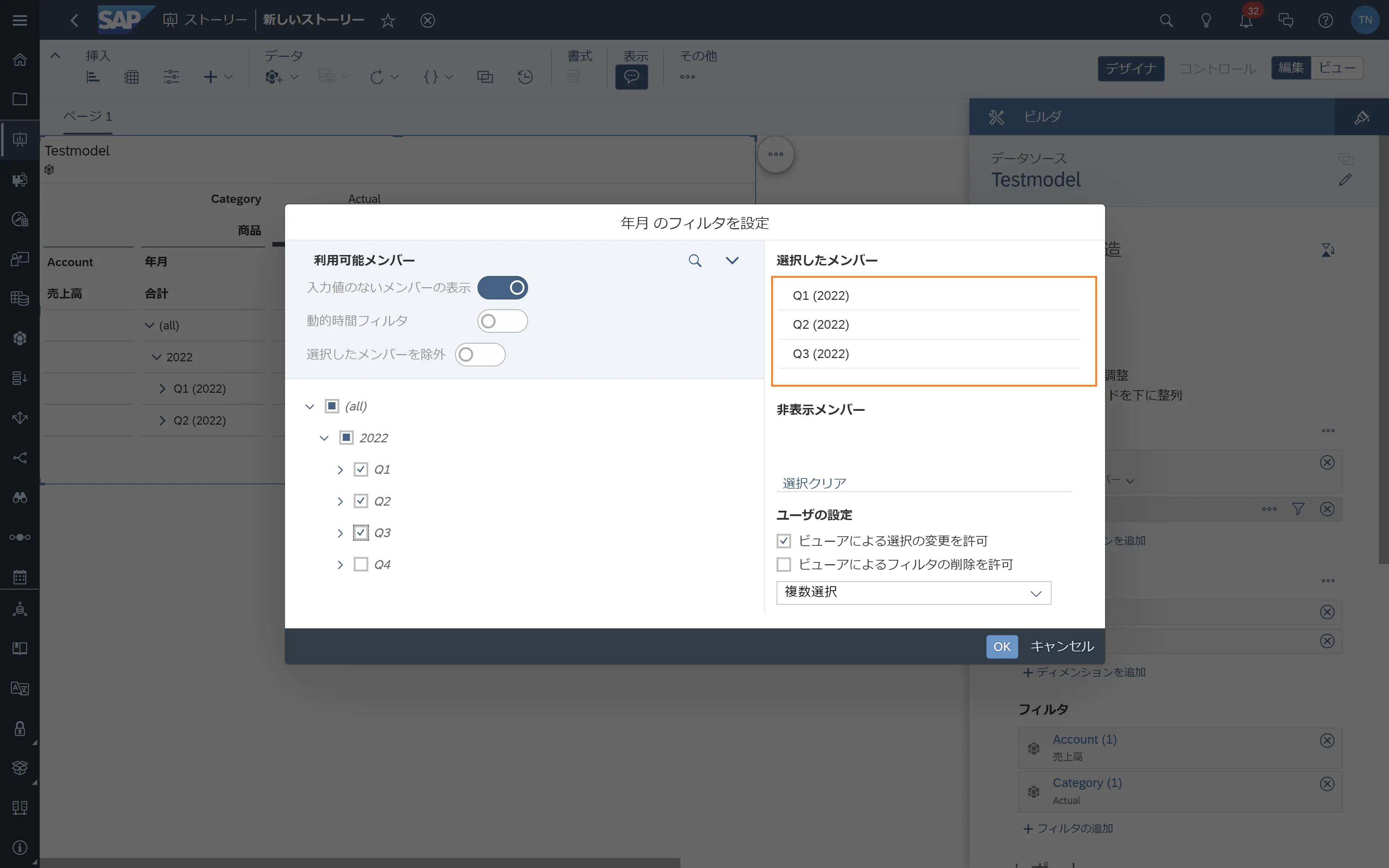 図4.入力値のないメンバーの表示
図4.入力値のないメンバーの表示
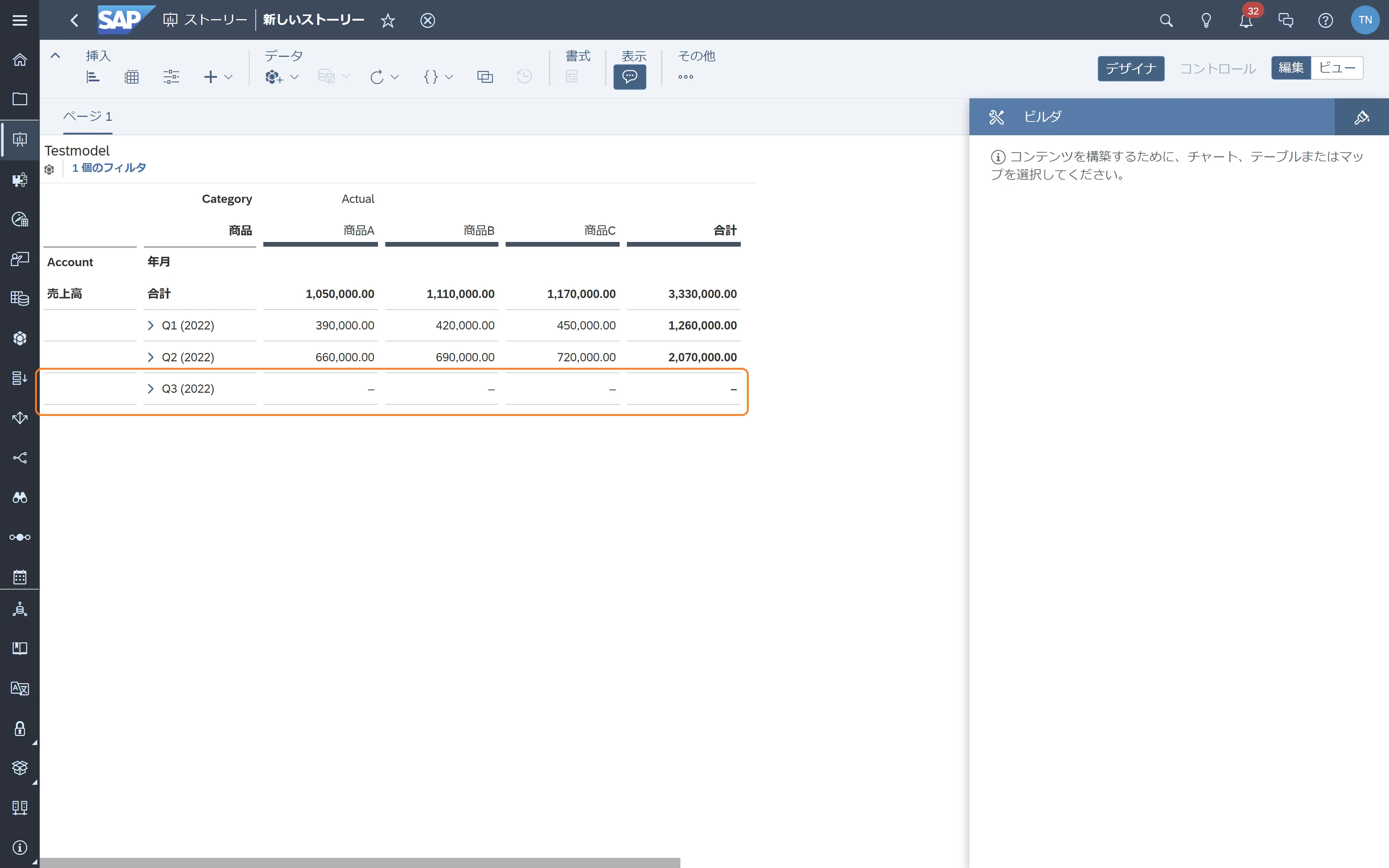 図5.Q3(2022)の表示確認
図5.Q3(2022)の表示確認
以上でStoryの作成は完了です。
3.非公開バージョンの作成
次にバージョン管理から非公開バージョンの作成を行います。
「その他」 → 「バージョン管理」を選択します。
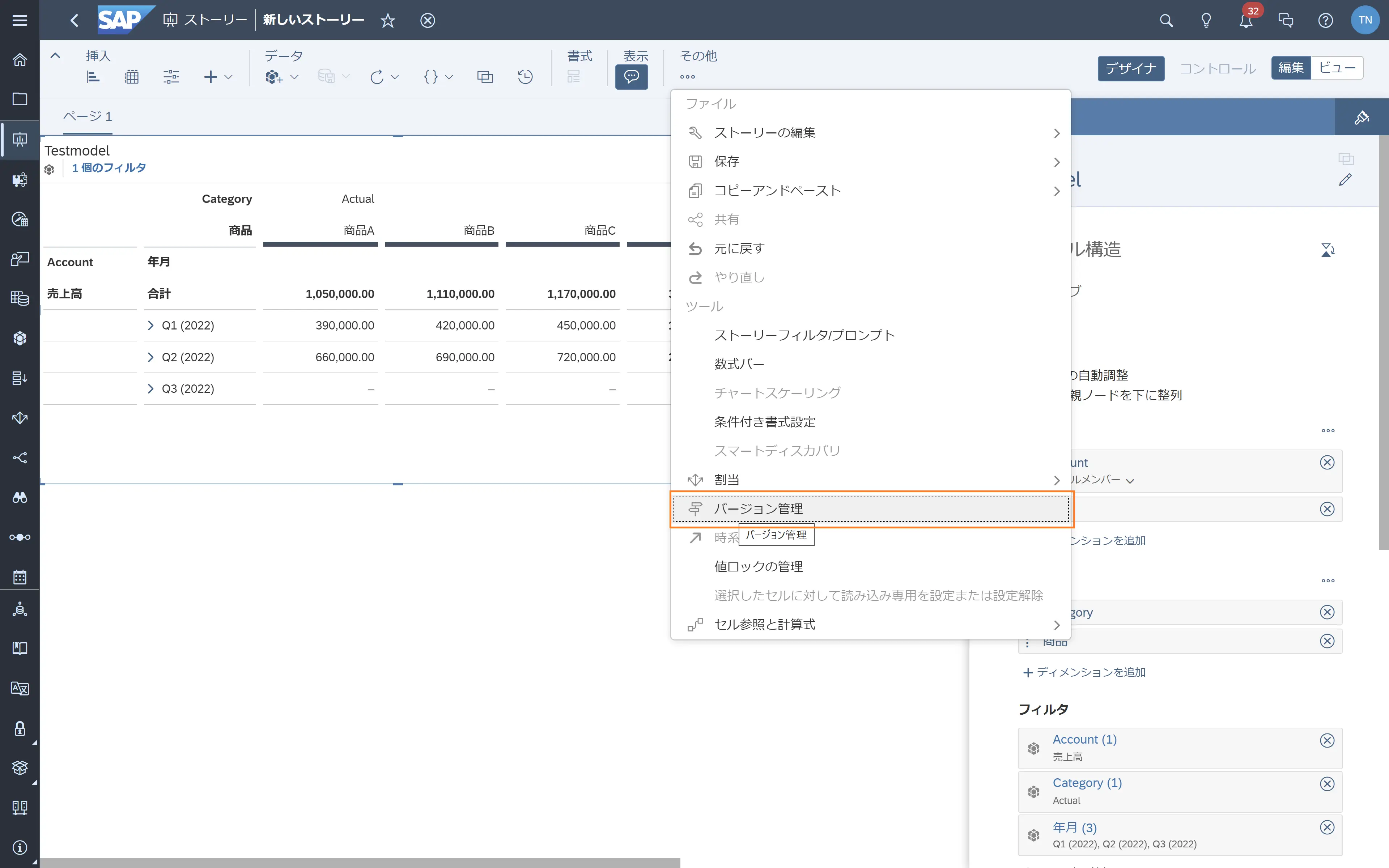 図6.バージョン管理
図6.バージョン管理
「Actual」の右のコピーを選択します。
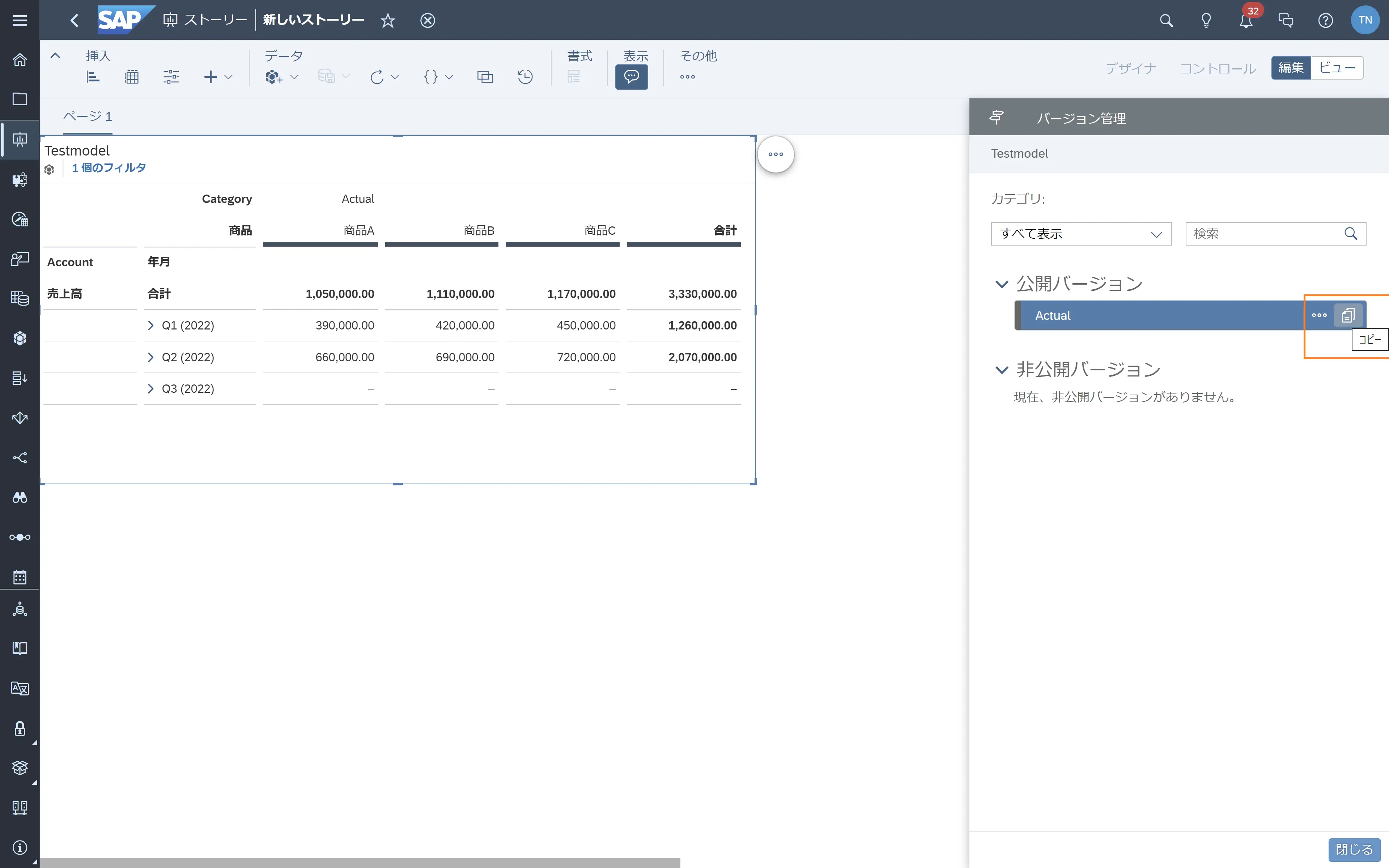 図7.バージョンコピー
図7.バージョンコピー
非公開バージョンのバージョン名を入力し、OKを選択します。
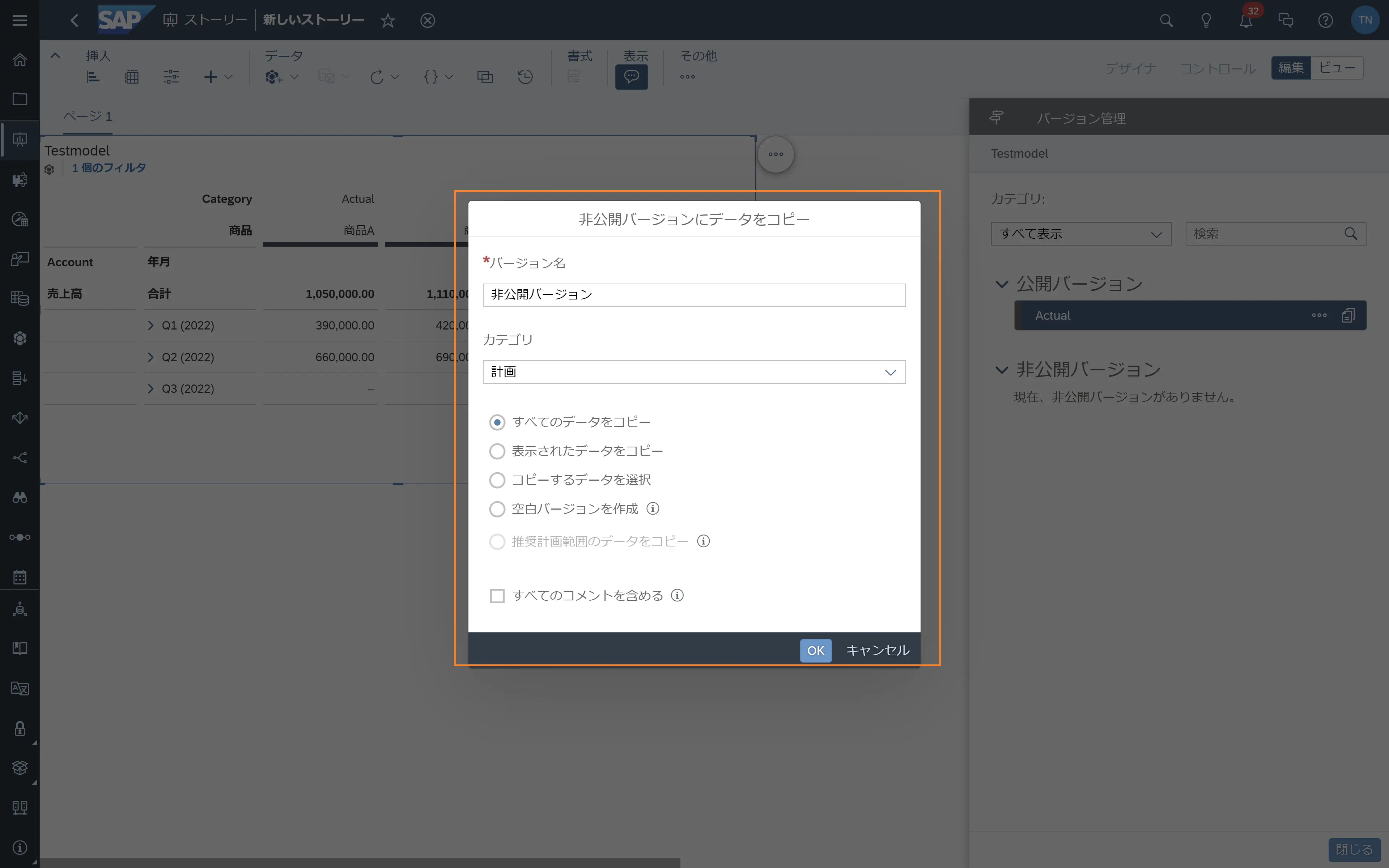 図8.バージョン作成
図8.バージョン作成
以上で非公開バージョンの作成は完了です。
4.StoryからQ3の予算データを入力
次にStoryからQ3の予算データを入力します。
今回作成した「非公開バージョン」の「Q3(2022)」の「商品A」の「売上高」に700,000を入力しEnterキーを押下します。
登録後、表の合計値が更新されQ3(2022)の7月~9月のデータは自動で按分されて登録されます。
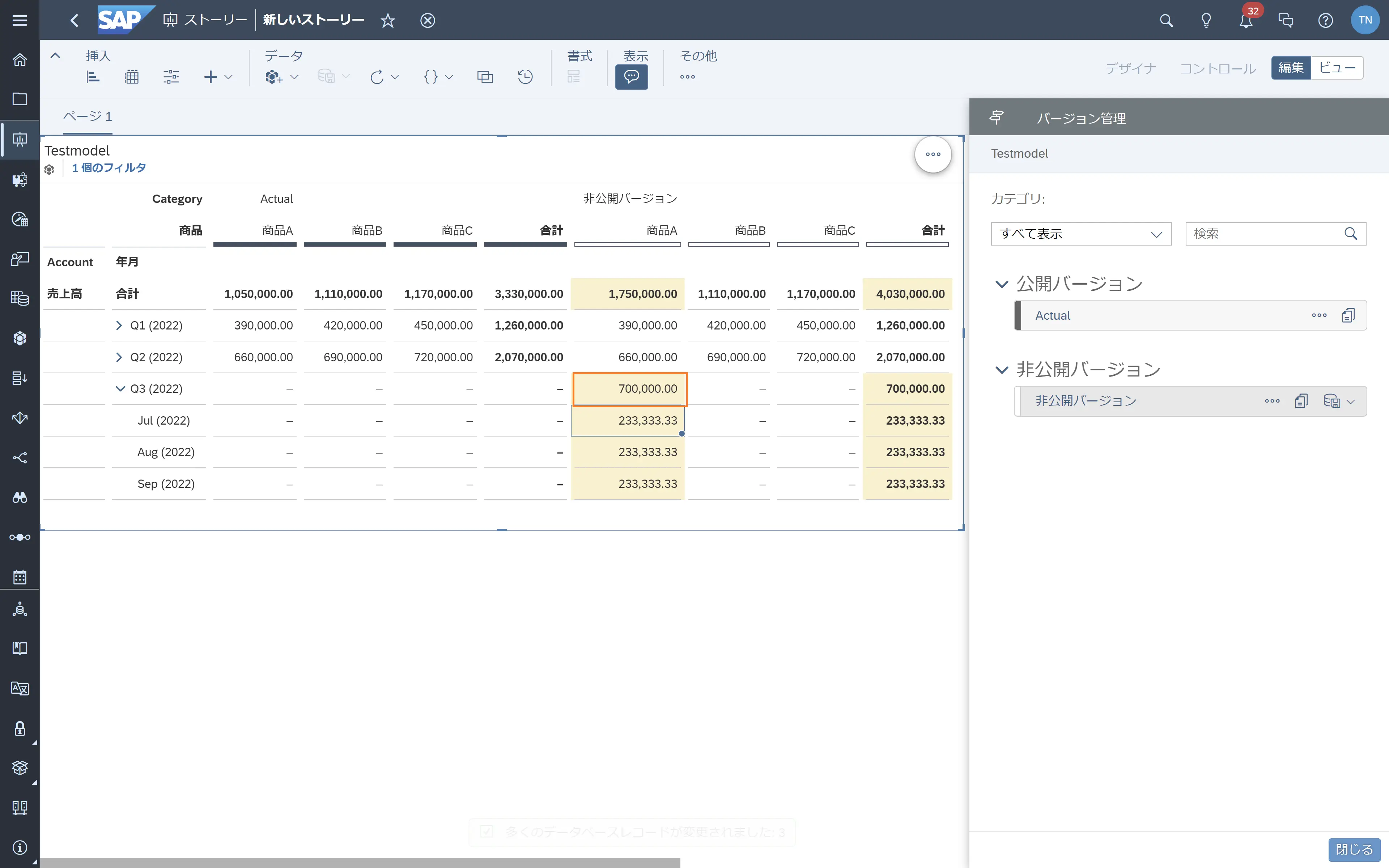 図9.Story
図9.Story
modelにも入力されたデータが登録されます。
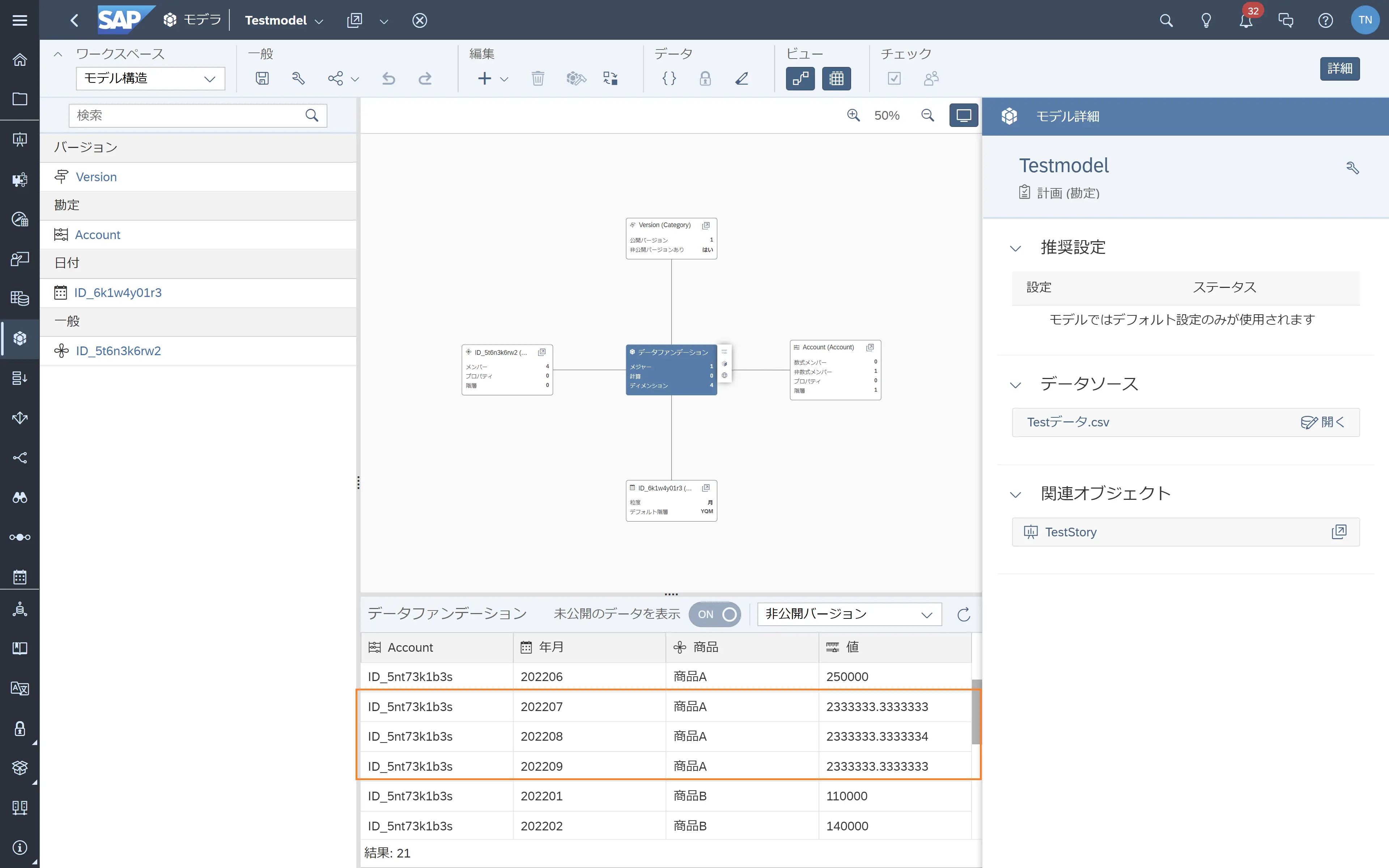 図10.modelデータ確認
図10.modelデータ確認
以上でStoryからのデータ入力は完了です。
5.非公開バージョンの公開
最後に非公開バージョンの公開を行います。
「非公開バージョン」の「公開」を選択します。
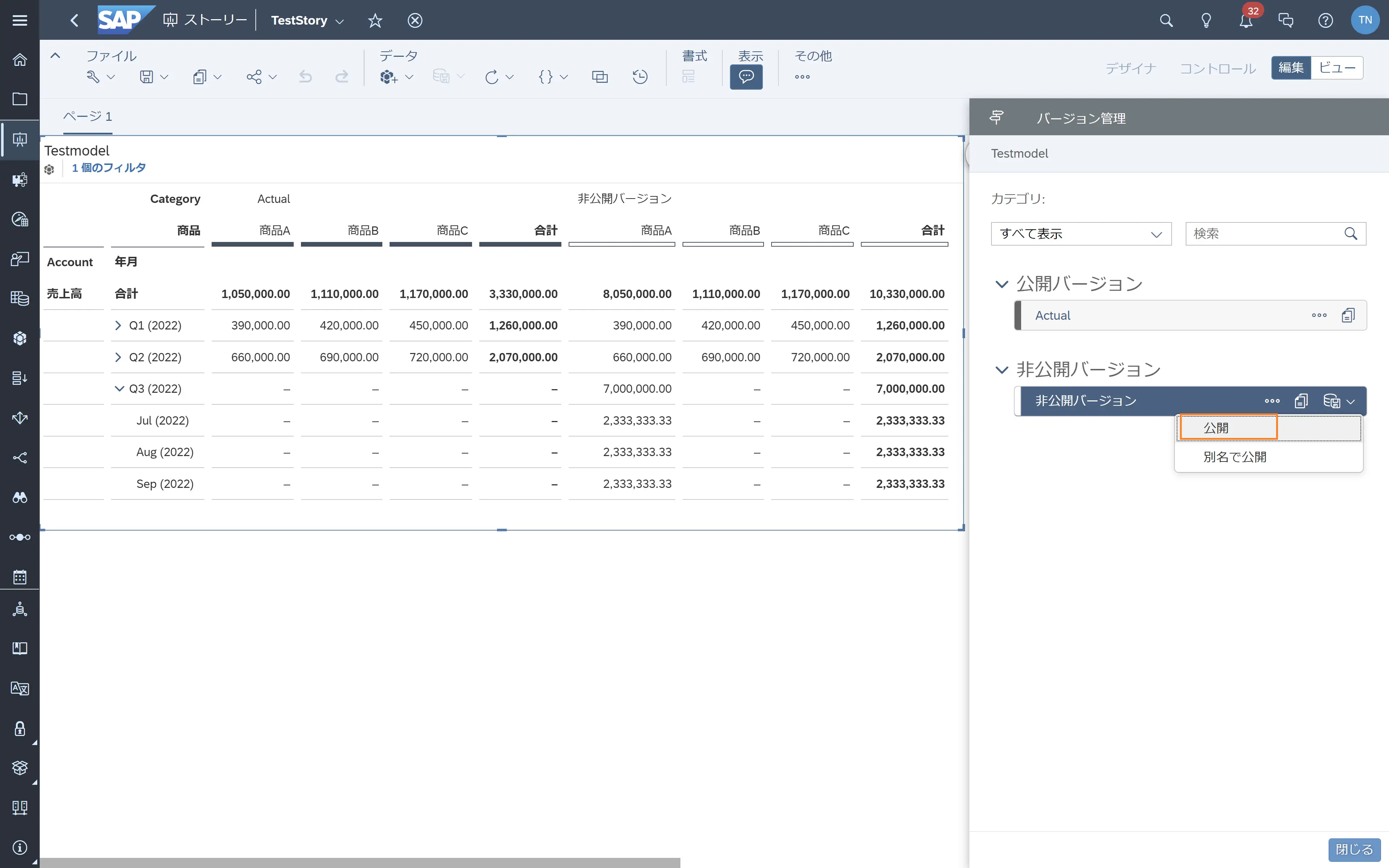 図11.バージョン管理
図11.バージョン管理
更新対象のバージョンに「Actual」を選択し、「公開」を選択します。
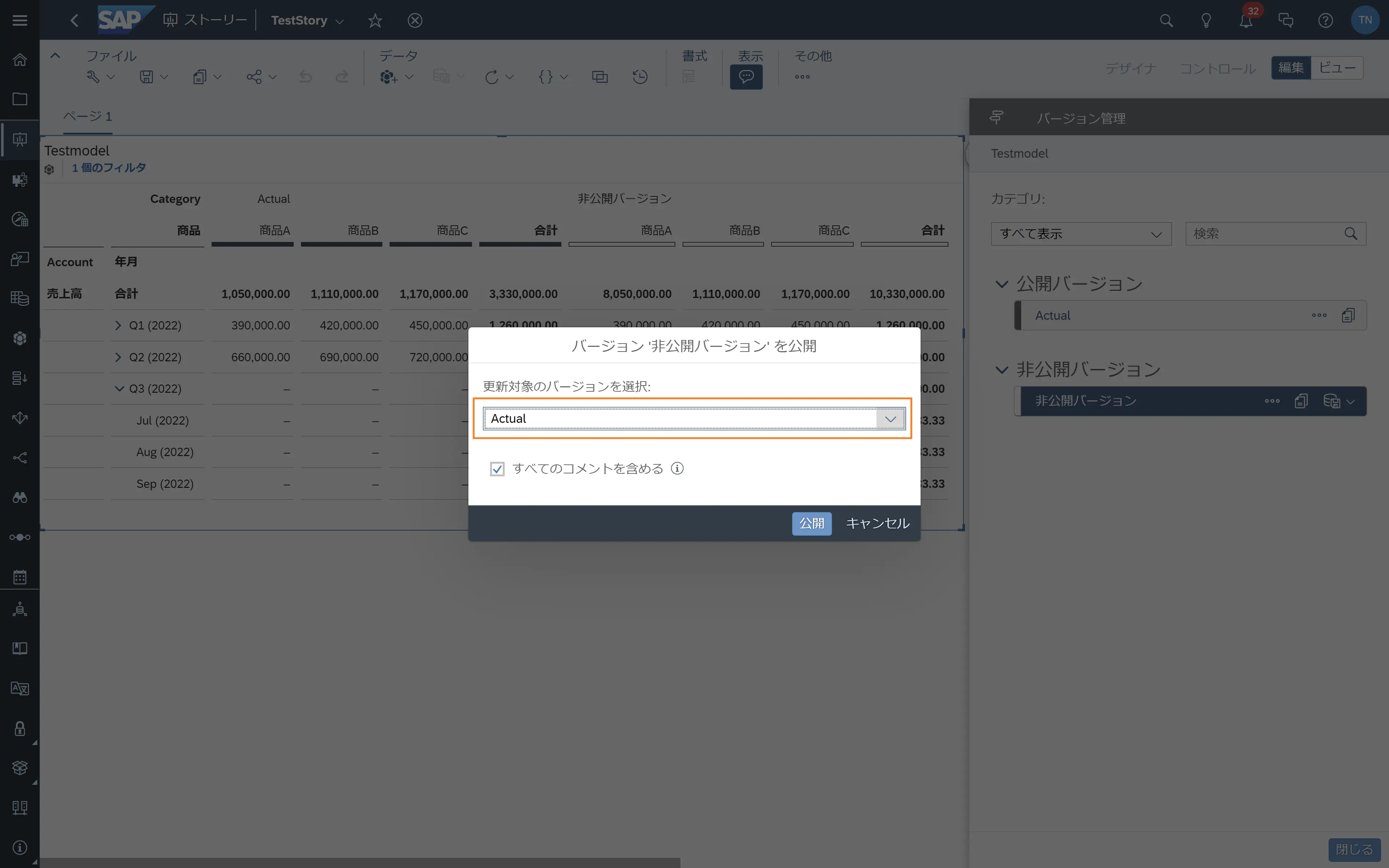 図12.非公開バージョンの公開
図12.非公開バージョンの公開
公開バージョンの「Actual」に非公開バージョンのデータが反映されます。
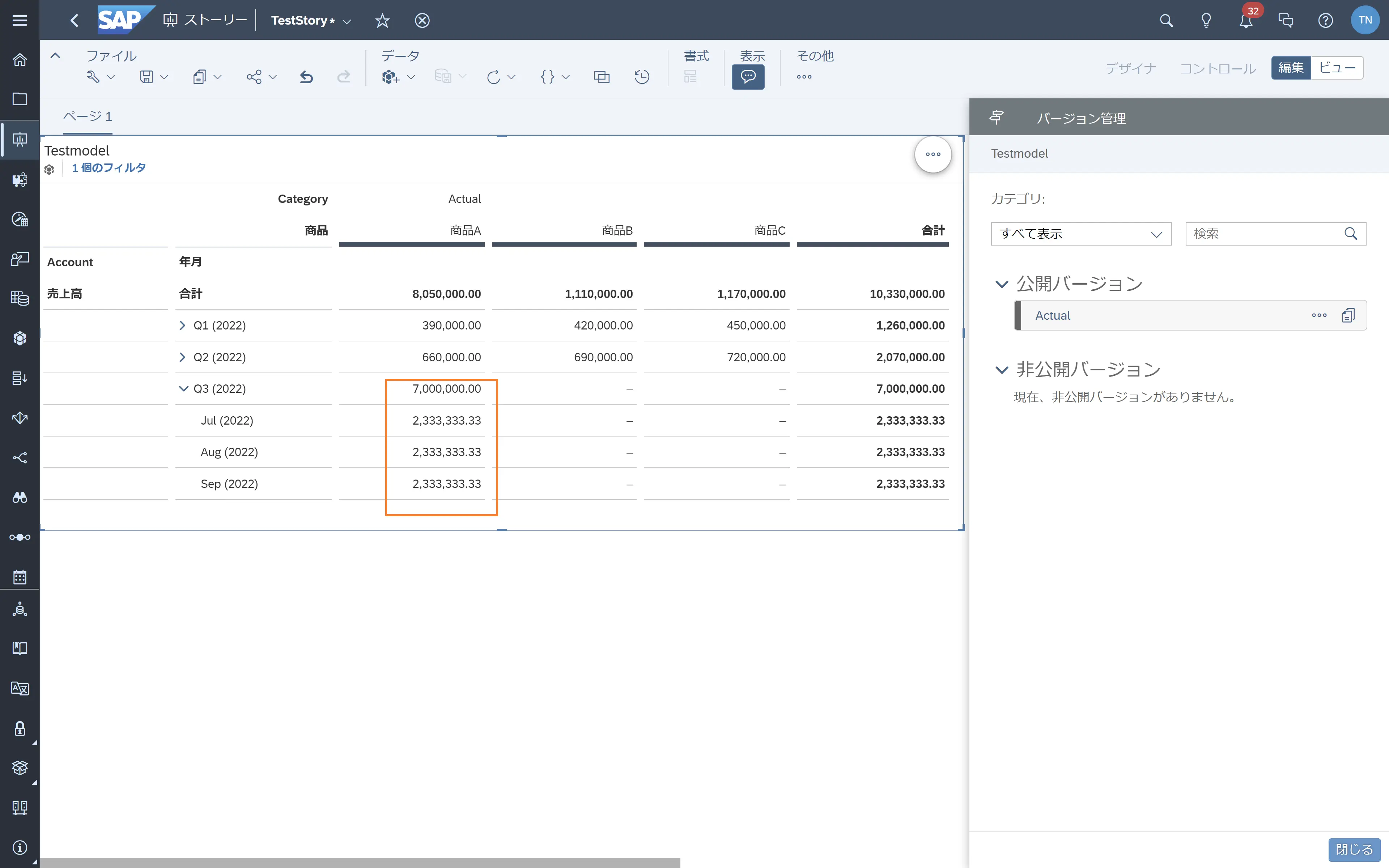 図13.Story
図13.Story
以上で非公開バージョンの公開は完了です。
おわりに
以上、SAP Analytics Cloud Story から入力したデータをmodelに格納する方法についてご紹介させていただきました。
計画有効化にチェックをつけたmodelを使用することによってStory上からデータを入力することができるようになります。
また非公開バージョンを作成することによって、個人やチームで自由にデータを編集することができ、確定した段階で公開を行うことができますので予算や予測シミュレーションに大いに活用できると思います。
- カテゴリー

















