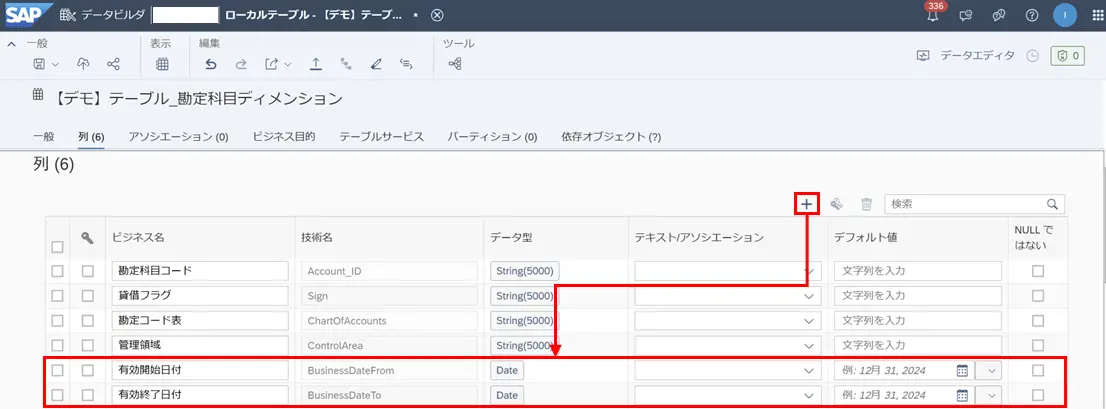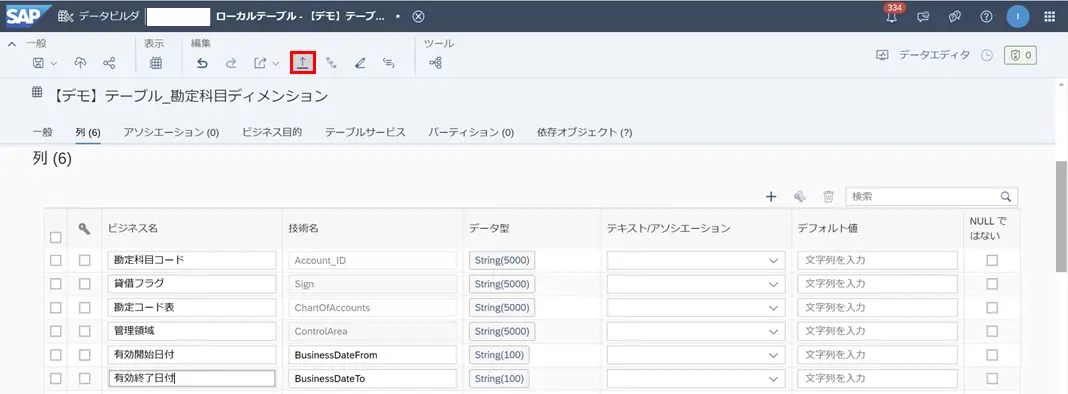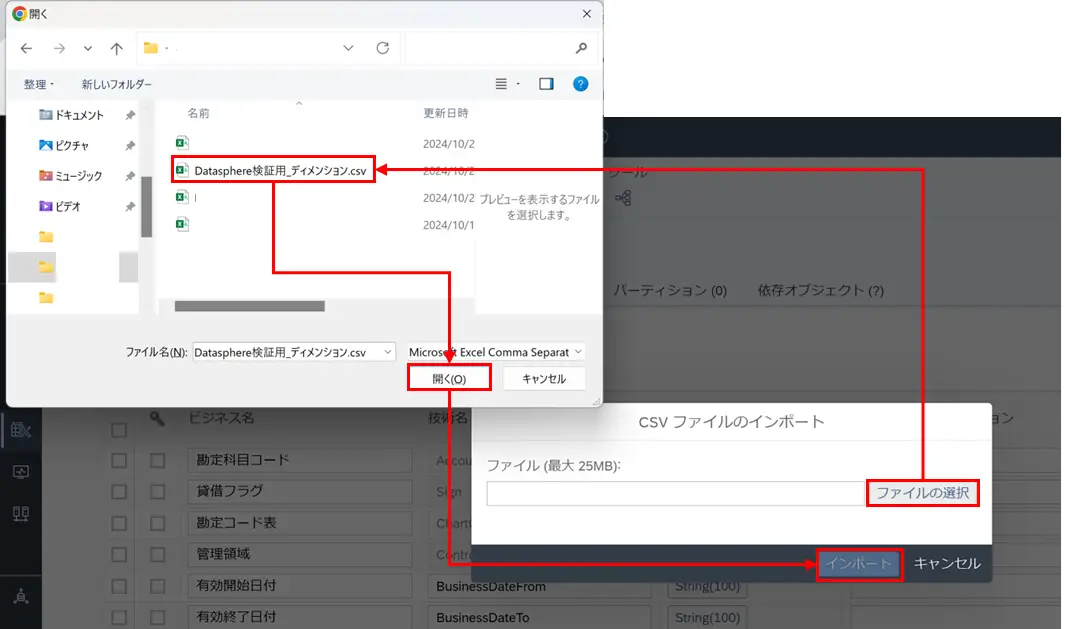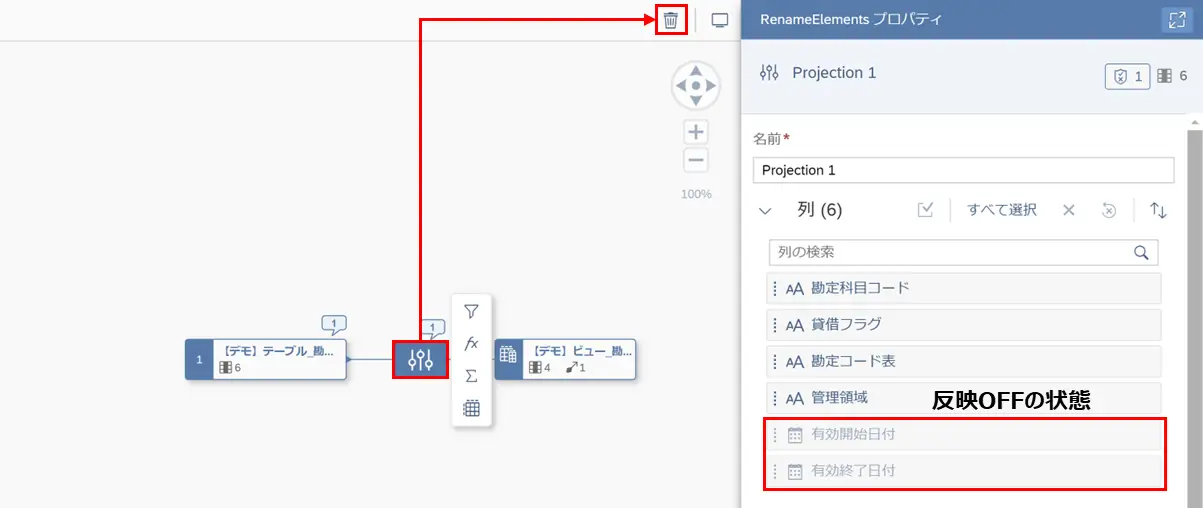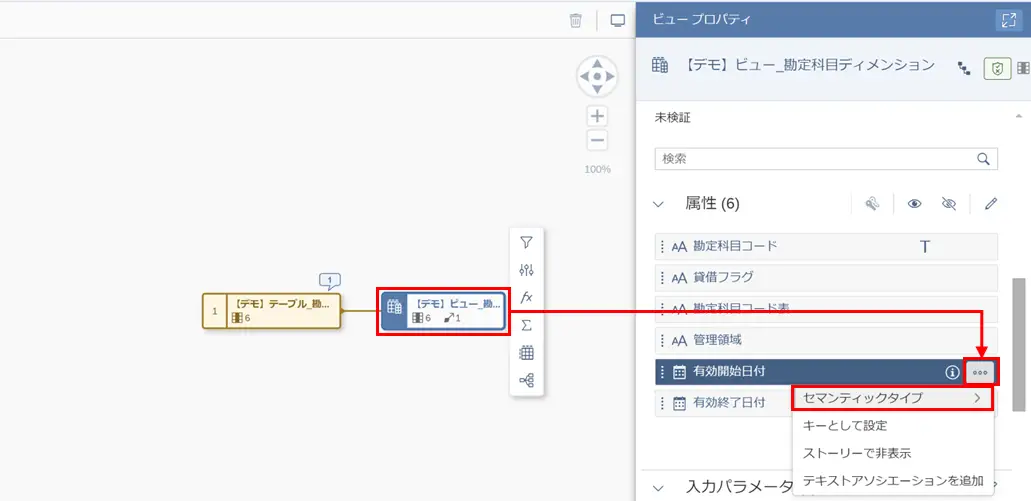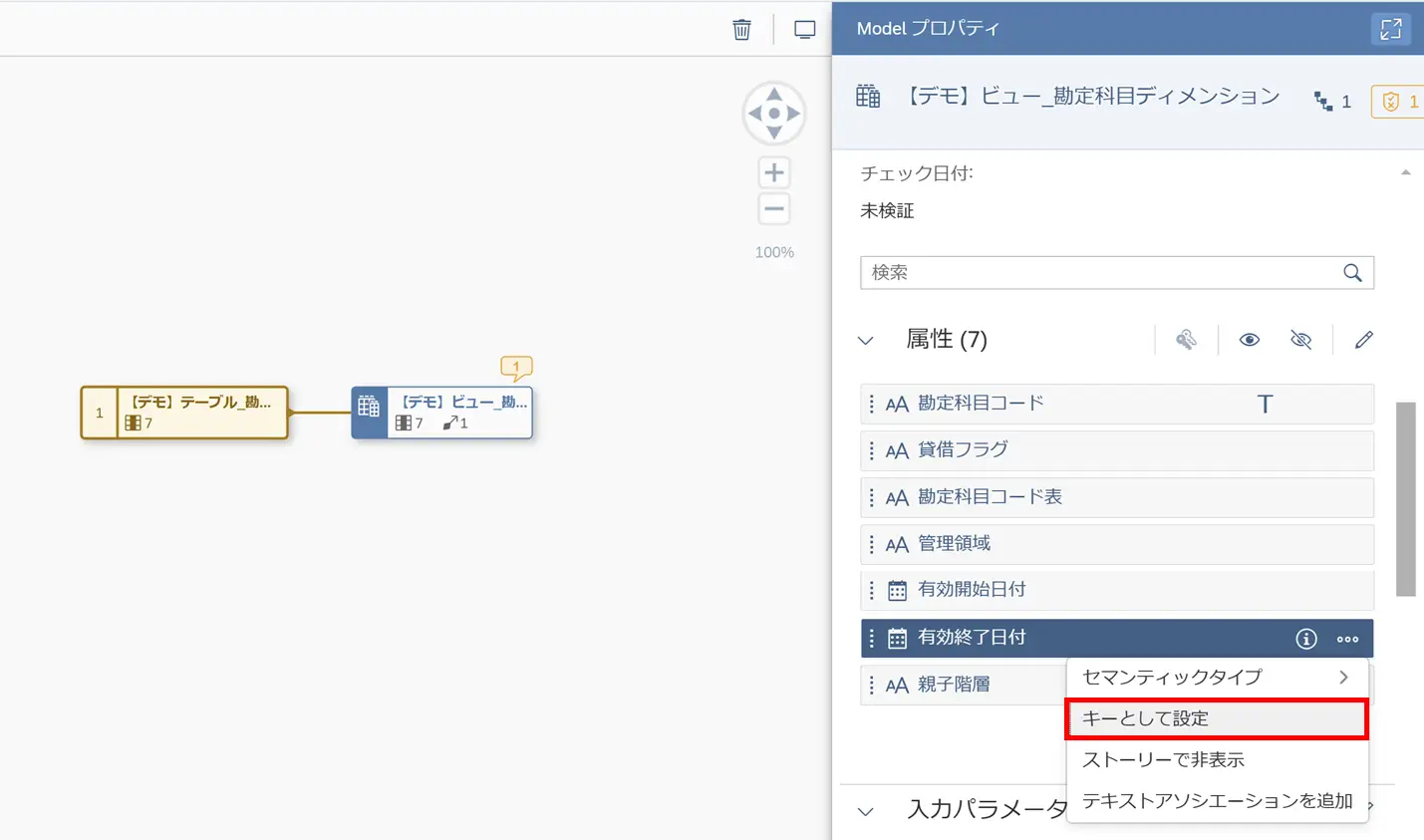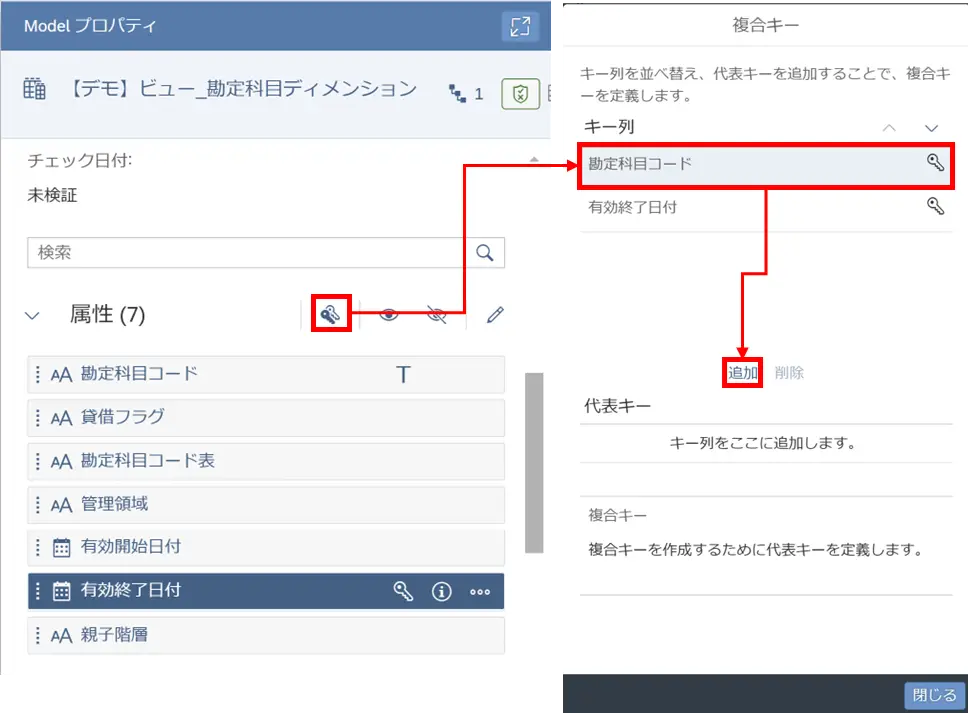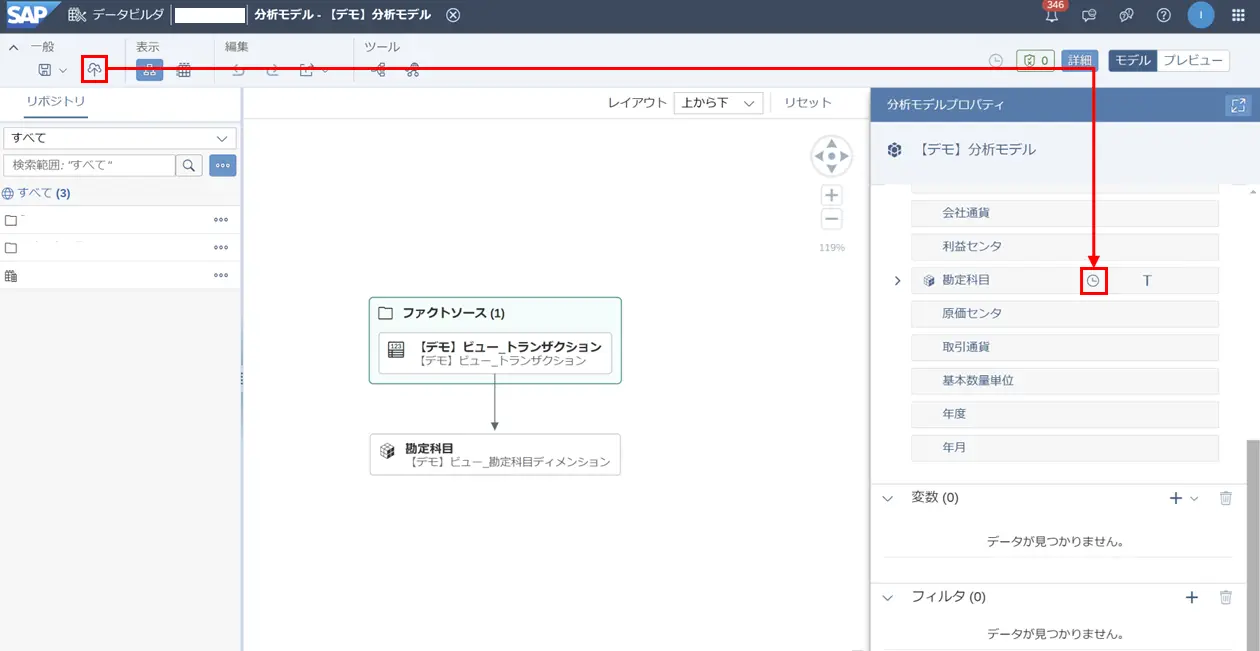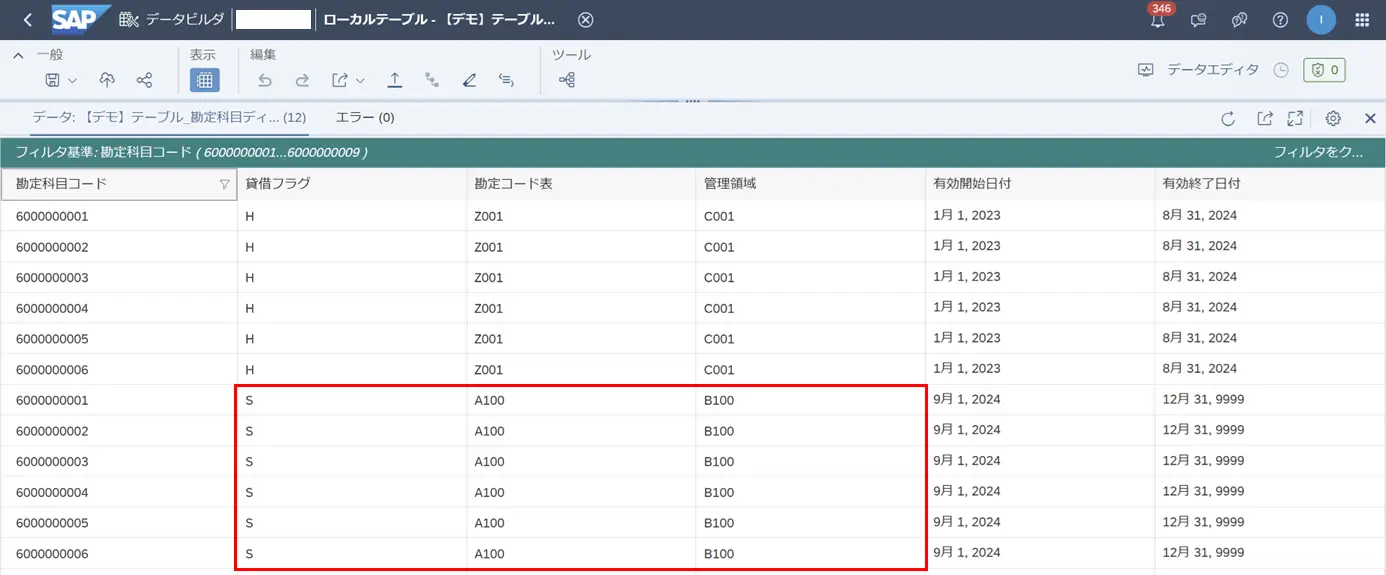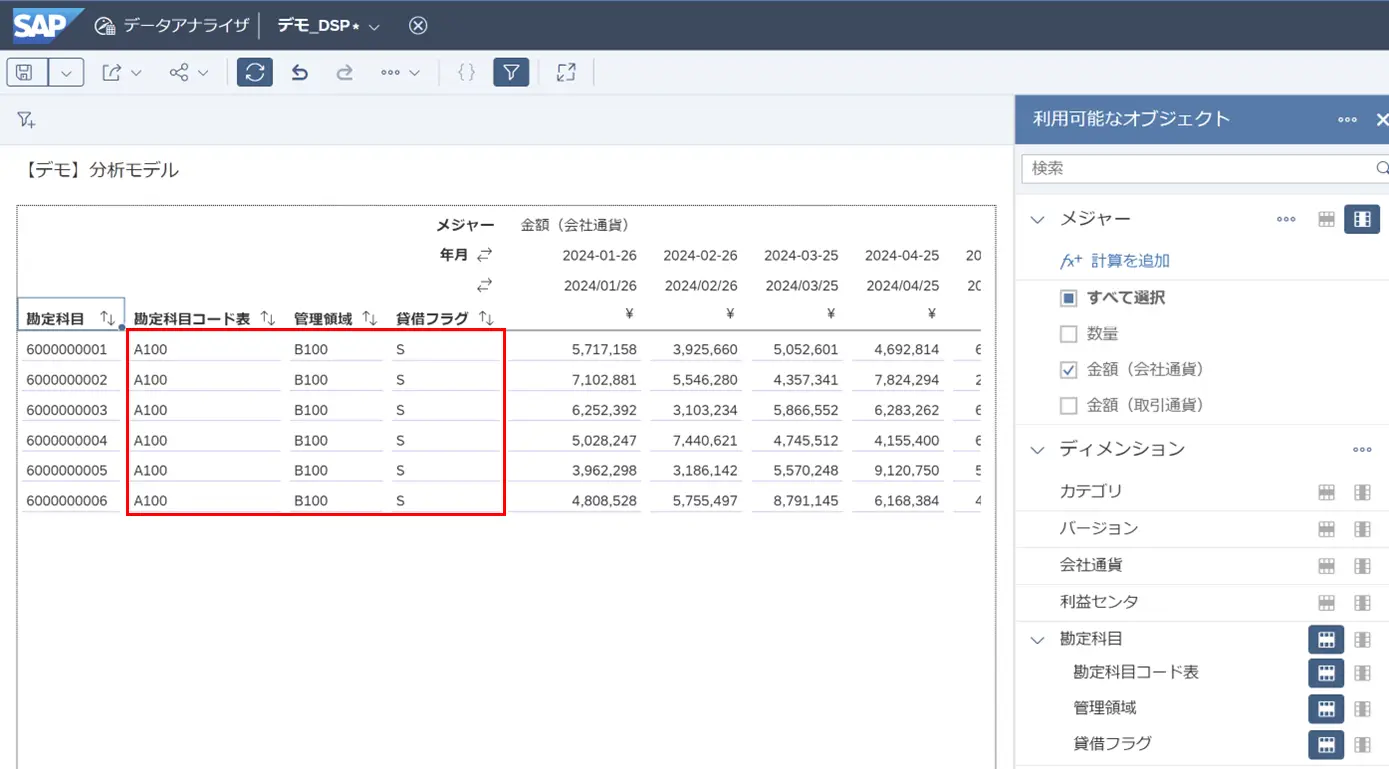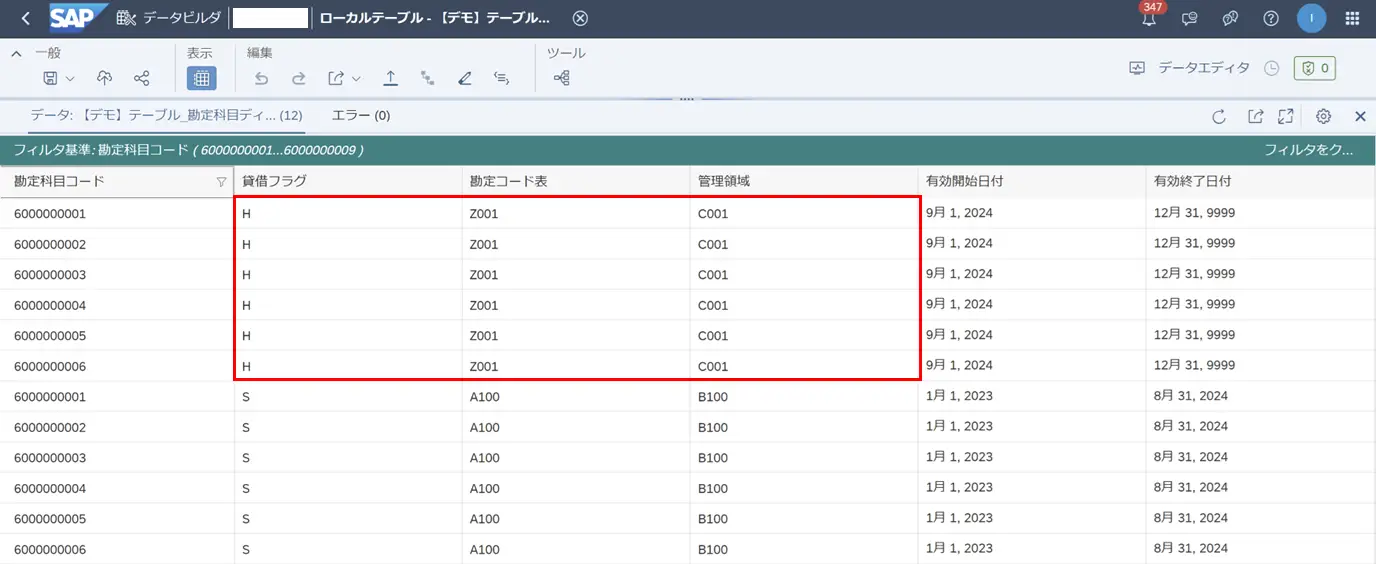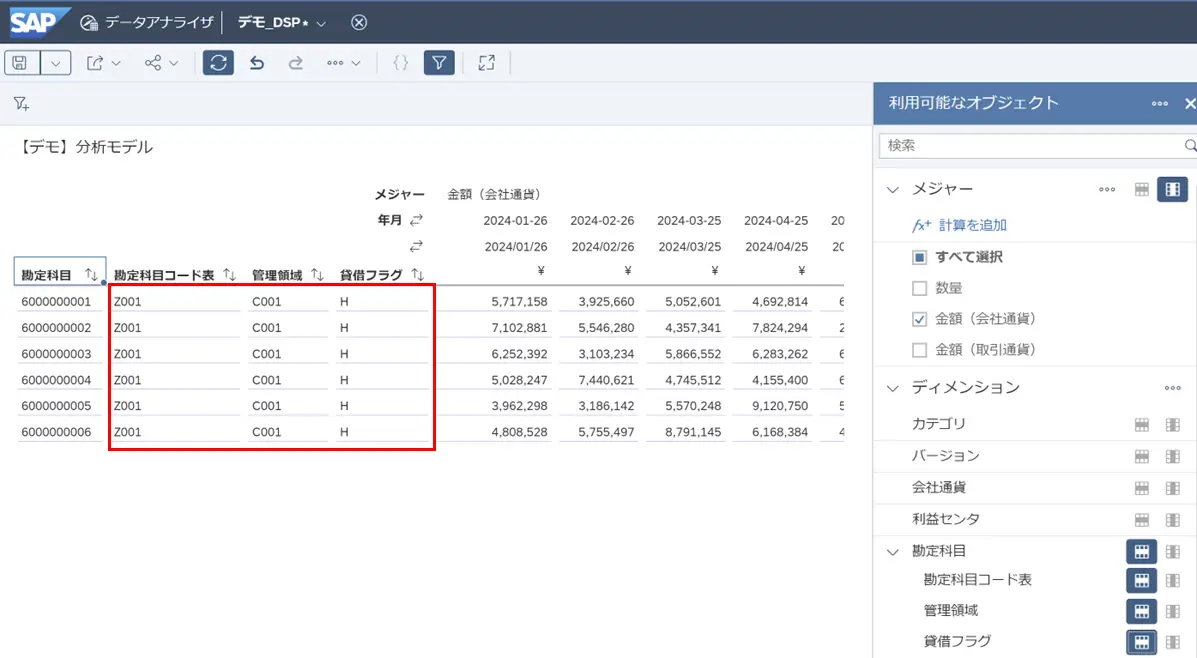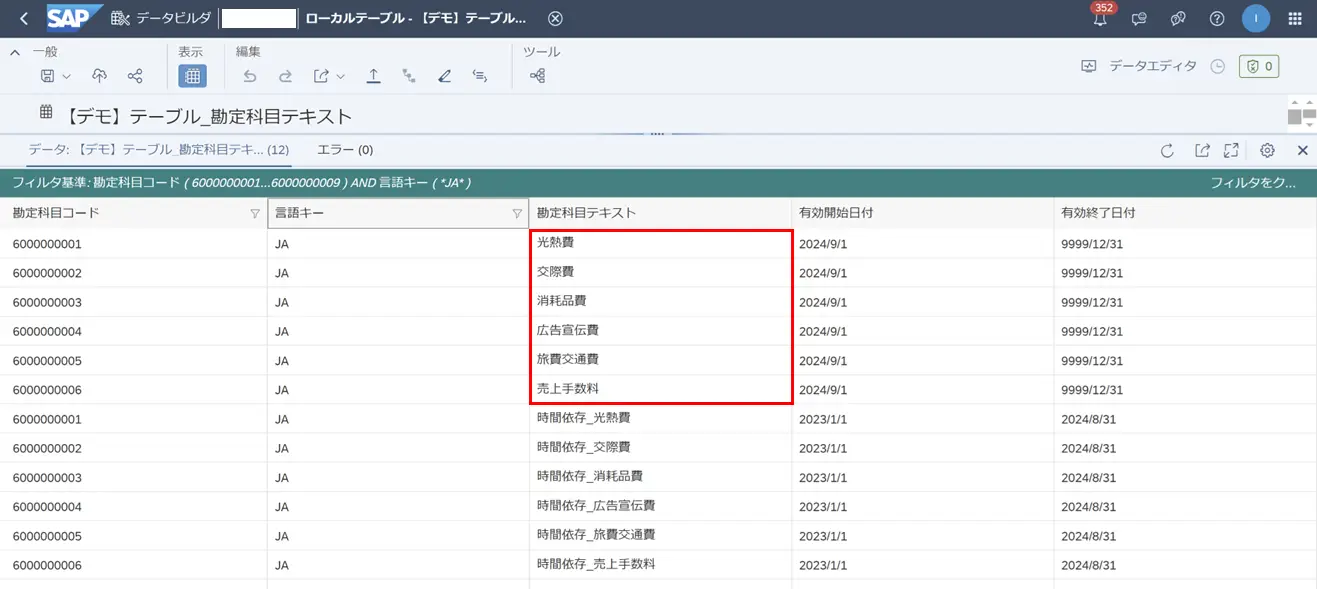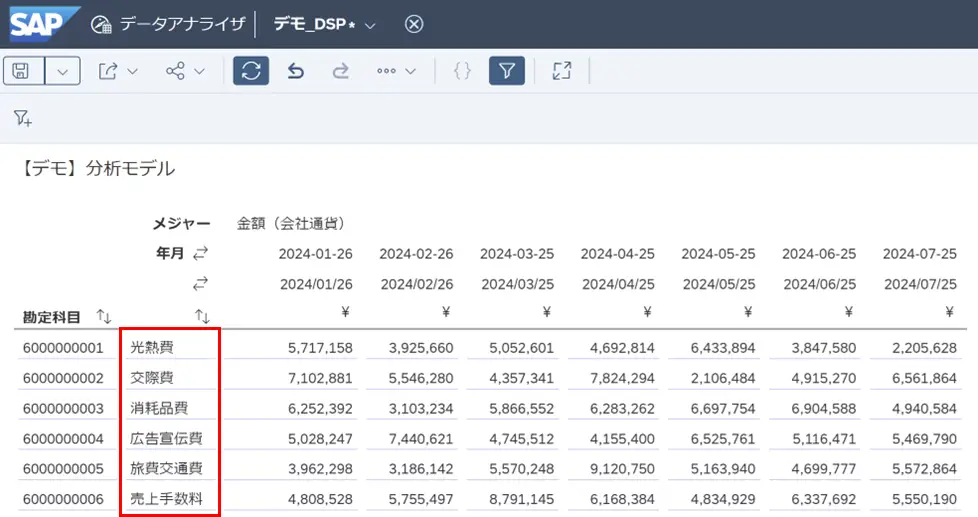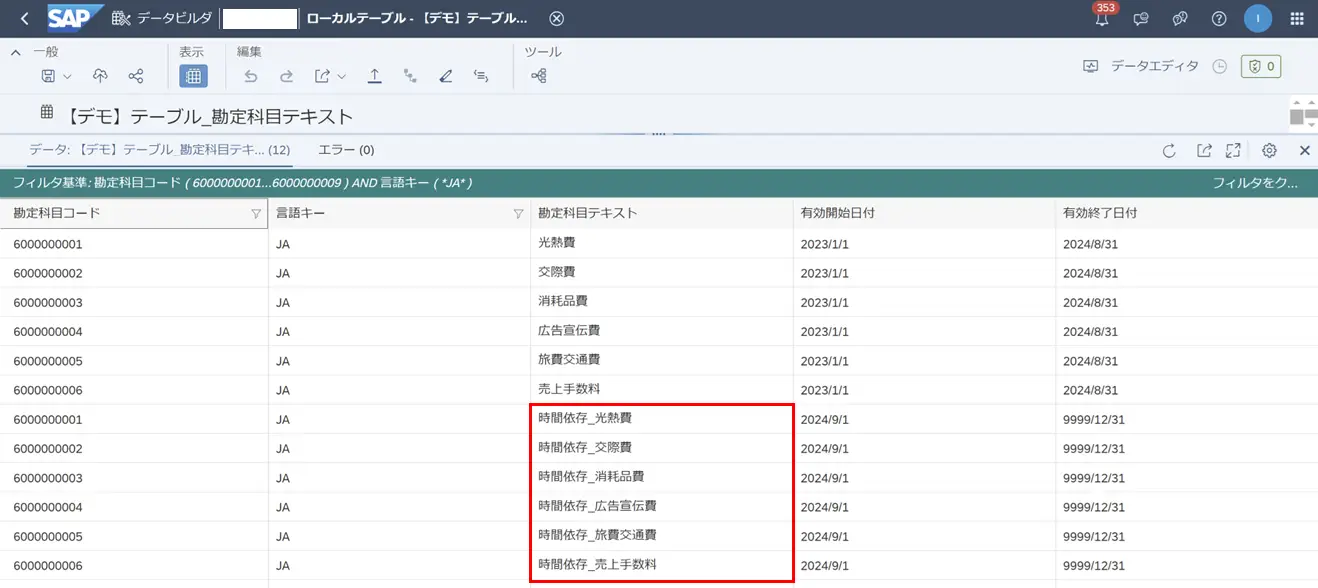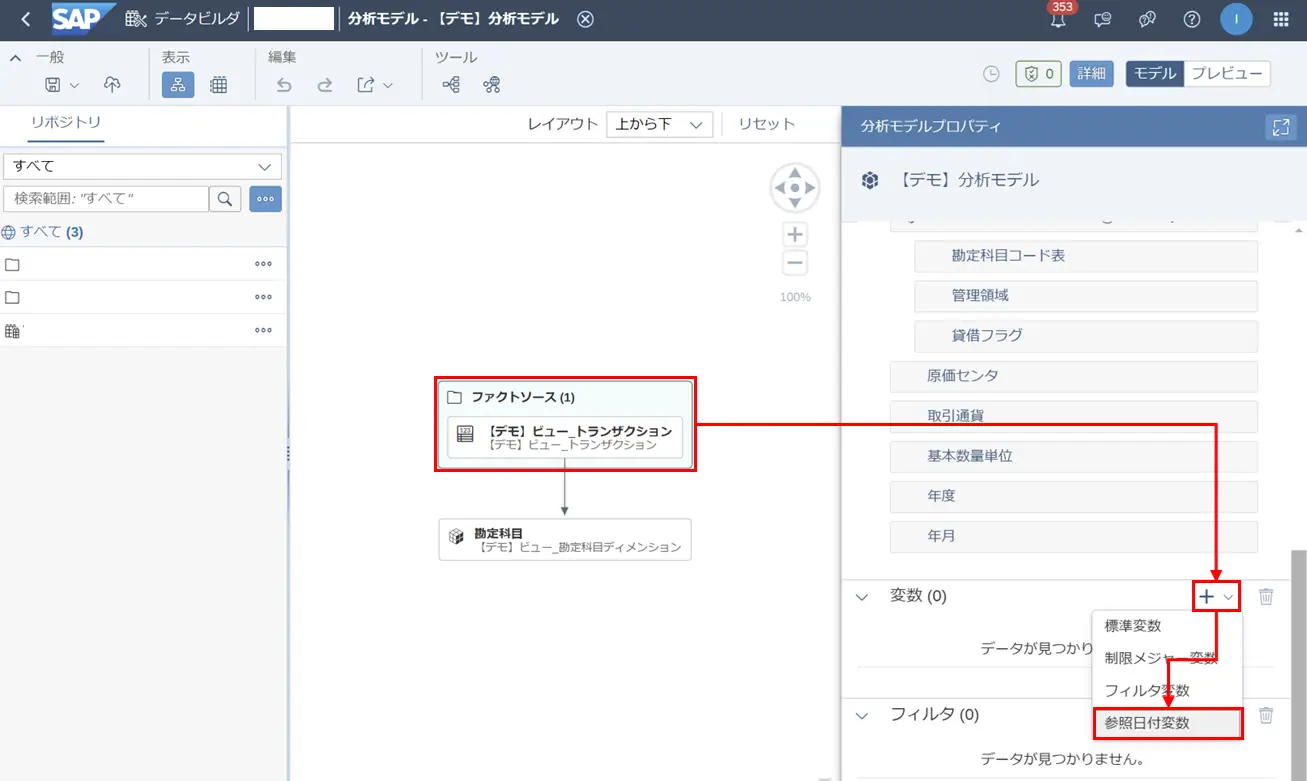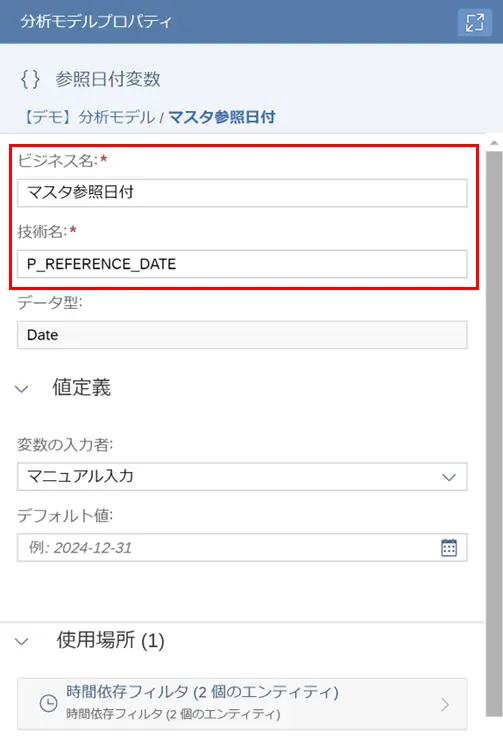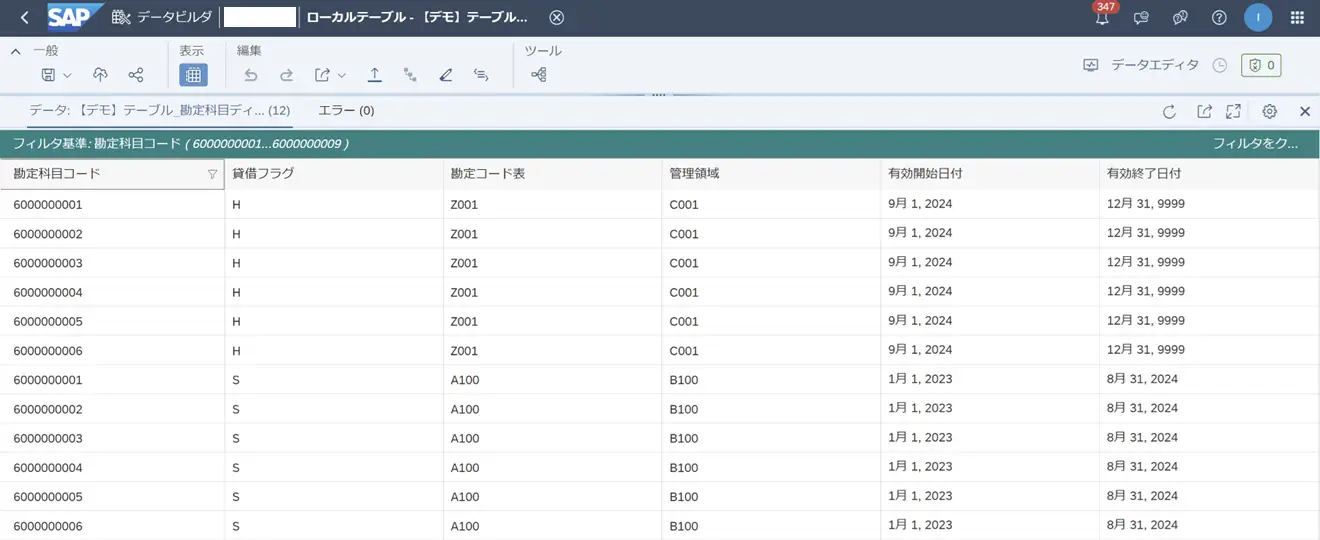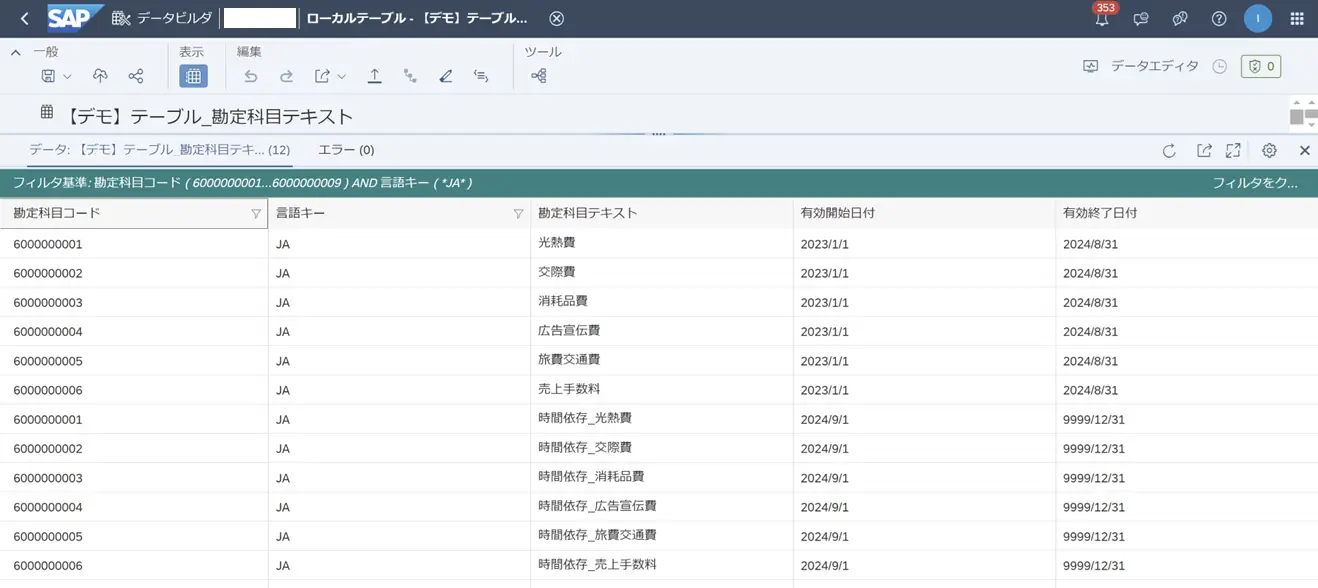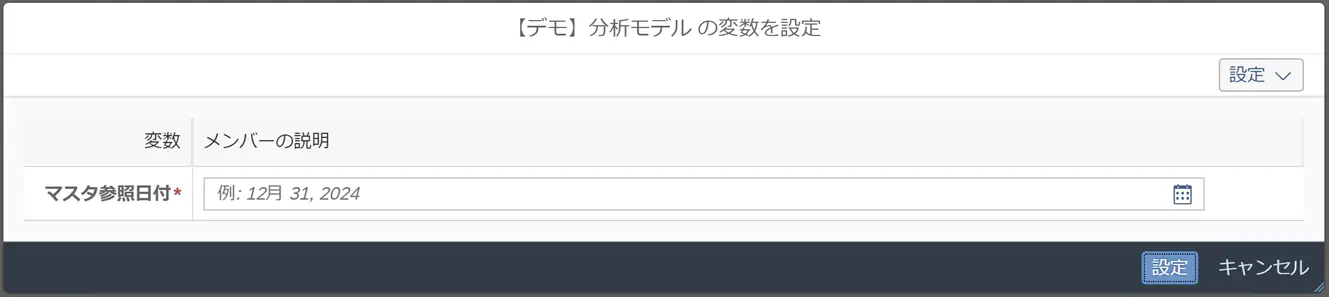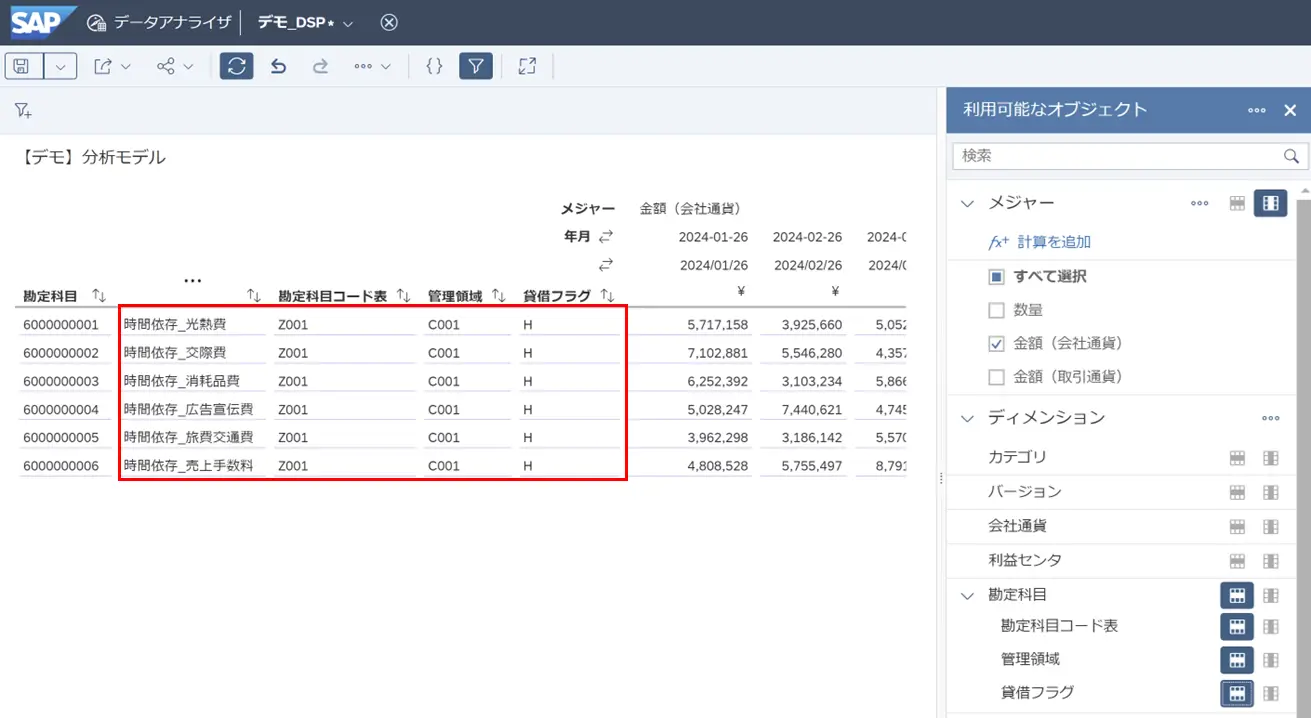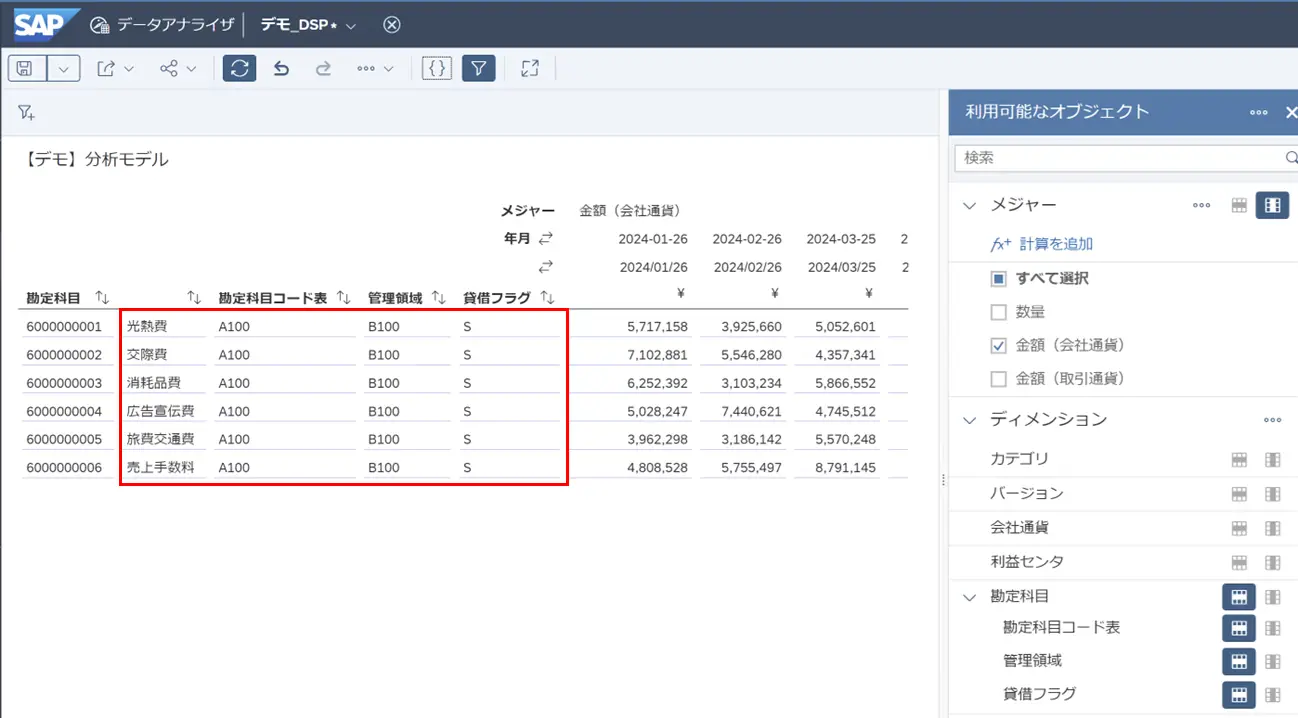目次
はじめに
こんにちは、VAC本部の生島です。
主にSAP Analytics Cloud(以後SAC)のBI・Planning機能の導入支援を担当しています。
Datasphere(以後DSP)モデリングシリーズの第4回として、マスタの属性値やテキストの内容を、現在日付や入力パラメータに従って表示する時間依存の設定方法をお伝えします。
前回までに作成した分析モデルやファクトビューなどのオブジェクトを使用しますので、前回までの手順についてはこちらからご確認ください。
実装手順(ディメンション)
テーブルの設定
前回作成したディメンション用のテーブルを開き、有効開始日付、有効終了日付の2項目を追加します。データ型はDate型に設定し、デプロイしてください。
データの更新・追加が必要であれば、適宜実施してください。
ディメンションの設定
前回作成したディメンションを開きます。データソースに項目を追加すると、ビューではProjectionが追加され、ビュー側の項目に変更が反映されないよう、追加項目はOFFの状態となります。
今回は追加した項目をビューでも使用するため、Projectionを削除してください。
ビューを選択し、追加した項目のセマンティックタイプを以下に変更してください。
・有効開始日付:ビジネス日付 - 開始
・有効終了日付:ビジネス日付 - 終了
また、有効開始・終了日付のいずれかをキーとして設定してください。
代表キーが設定されていない場合は、代表キーを設定してください。
代表キーの詳細についてはこちらからご確認ください。
分析モデルの設定
分析モデルを開き、変更内容がSACに反映されるようデプロイしてください。
デプロイ後、勘定科目ディメンションに時計のマークがついていれば、時間依存設定が正常に反映されている状態となります。
SACの確認
それでは、SACの画面でどのように表示が変更されるか確認します。
現在のディメンションのデータは以下のようになっており、
期待値は現在日付(2024/10/22)が有効開始・終了日付の範囲内にある赤枠のデータとなります。
SACを開くと、期待値どおりの属性値が表示されています。
ディメンションのデータを入れ替えて、SACも同様に変化するか試してみます。
データを以下のように変更し、期待値は赤枠のデータとなります。
SACのデータをリフレッシュすると、ディメンションのデータ変更に合わせてSACのデータも変更されています。
実装手順(テキスト)
テキストの手順も、ディメンションと同様になります。
テーブルに項目追加し、テキストビューを修正後、ディメンション・分析モデルをデプロイすることで時間依存設定が反映されます。
SACで早速確認してみます。
初めに以下のデータ内容の状態で、表示されるテキストを確認します。
期待値となるのは赤枠の部分です。
SACの画面は以下のようになります。期待されていたテキスト情報が表示されています。
次に、有効開始・終了日付の値を変更してみます。期待値は以下の赤枠部分となります。
SACの画面を再度確認してみましょう。有効開始・終了日付の変更に合わせ、SACに表示されるテキストも変更されています。
時間依存に対する入力日付の適用方法
ここまで、時間依存設定を行う方法を紹介しました。ご覧いただいた通り、設定したディメンション・テキストにはデフォルトで現在日付が適用されますが、ユーザの入力値に沿って表記を変更することも可能です。
分析モデルを開き、変数欄から「参照日付変数」を選択してください。
ビジネス名・技術名を設定し、完了したらデプロイを選択してください。
それでは、SACを確認してみましょう。DSPのディメンション・テキストのデータは以下の状態です。
<ディメンション>
<テキスト>
SACを開くと、DSPに追加した参照日付変数に呼応し、ポップアップで日付の入力を求められます。
試しに、「2024/9/1」を指定してみます。
入力した日付がディメンションの有効開始・終了日付に適用され、該当するデータが表示されます。
参照日付を変更すると、SACのデータも日付に合わせて変更されます。
おわりに
今回は有効開始・終了日付が設定された属性値・テキスト情報を、現在日付・ユーザの入力日付に合わせて取得・表示する方法について紹介しました。
特にSAPのマスタには、有効日付の範囲が設定されたテーブルもあるため、DSPでモデリングする際は、本記事の内容もご参考頂ければ幸いです。