
目次
EC2上で稼働しているSQLServerをAmazon FSx for NetApp ONTAPとSnapCenterを使用してバックアップする機会がありましたので手順を整理して記事として残しておきます。
この記事ではSnapCenterのインストール・設定~SQLServerのバックアップ・リストアまでを記載します。
前回の記事はこちら。
設定作業
SnapCenterソフトウェアの入手
SnapCenterの入手にはNetAppアカウントが必要です。
アカウントを持っていない場合はこちらから登録ができますが、会社情報を登録したアカウントでなければSnapCenter含めた各種ソフトウェアのダウンロードはできません。
私は会社情報を登録するフォームなどが見つけられなかったためサポートにチャットで問い合わせて対応してもらいました。英語での問い合わせでしたがGoogle翻訳で普通に話は通じました。
登録が完了したらNetApp Support SiteからSnapCenterをダウンロードします。
SnapCenterのインストール・設定
SnapCenterサーバーにインストーラーを配置して実行します。
次へを選択します。
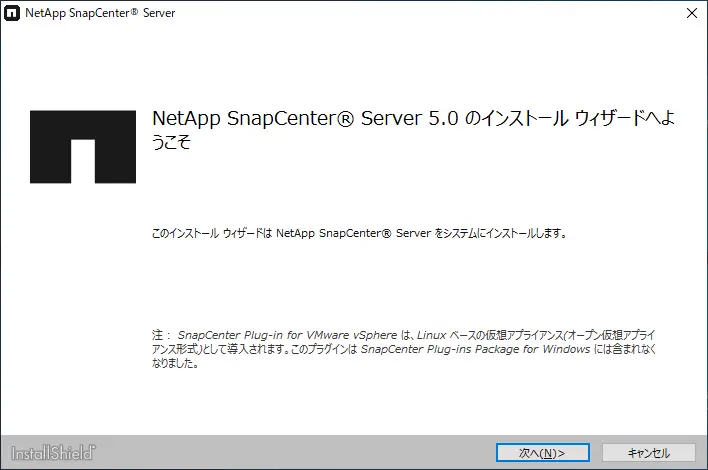
ユーザアカウントや使用するポート、インストールパスなどを設定してインストールを選択します。
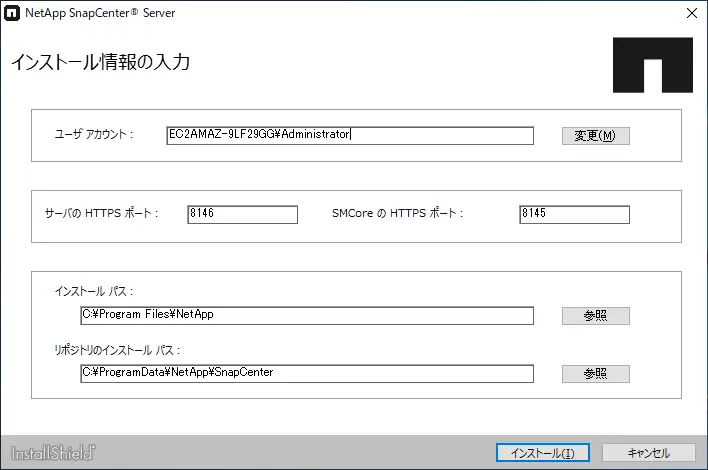
インストールが開始されるので暫く待機します。
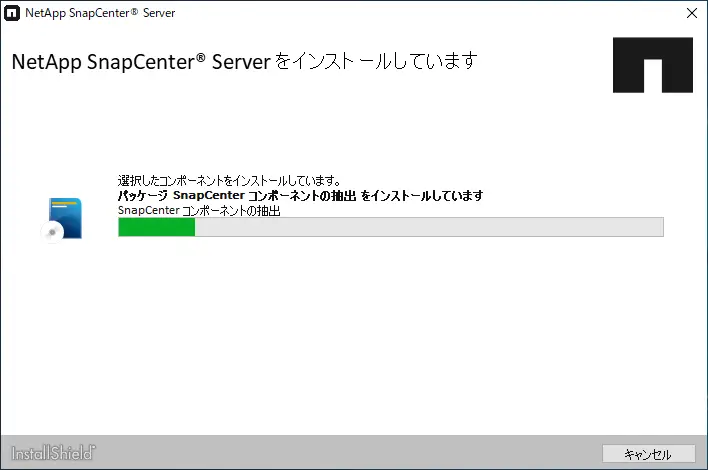
完了を選択してインストールを終了します。
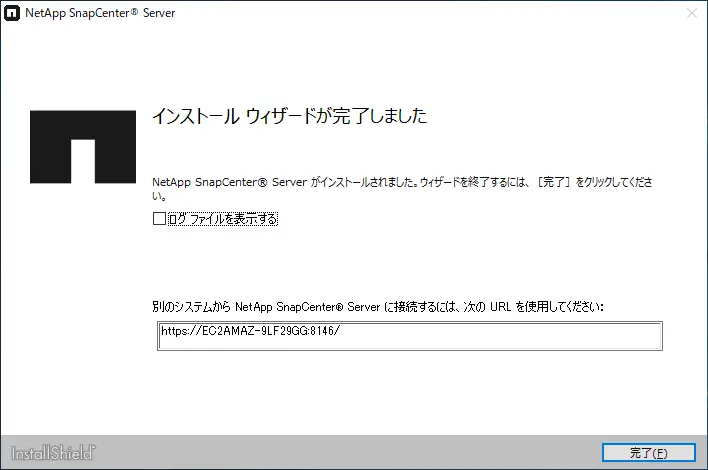
デスクトップに作成されたSnapCenterアイコンを実行するとブラウザが起動してログイン画面が表示されるので、OSのユーザ名とパスワードを入力してログインします。
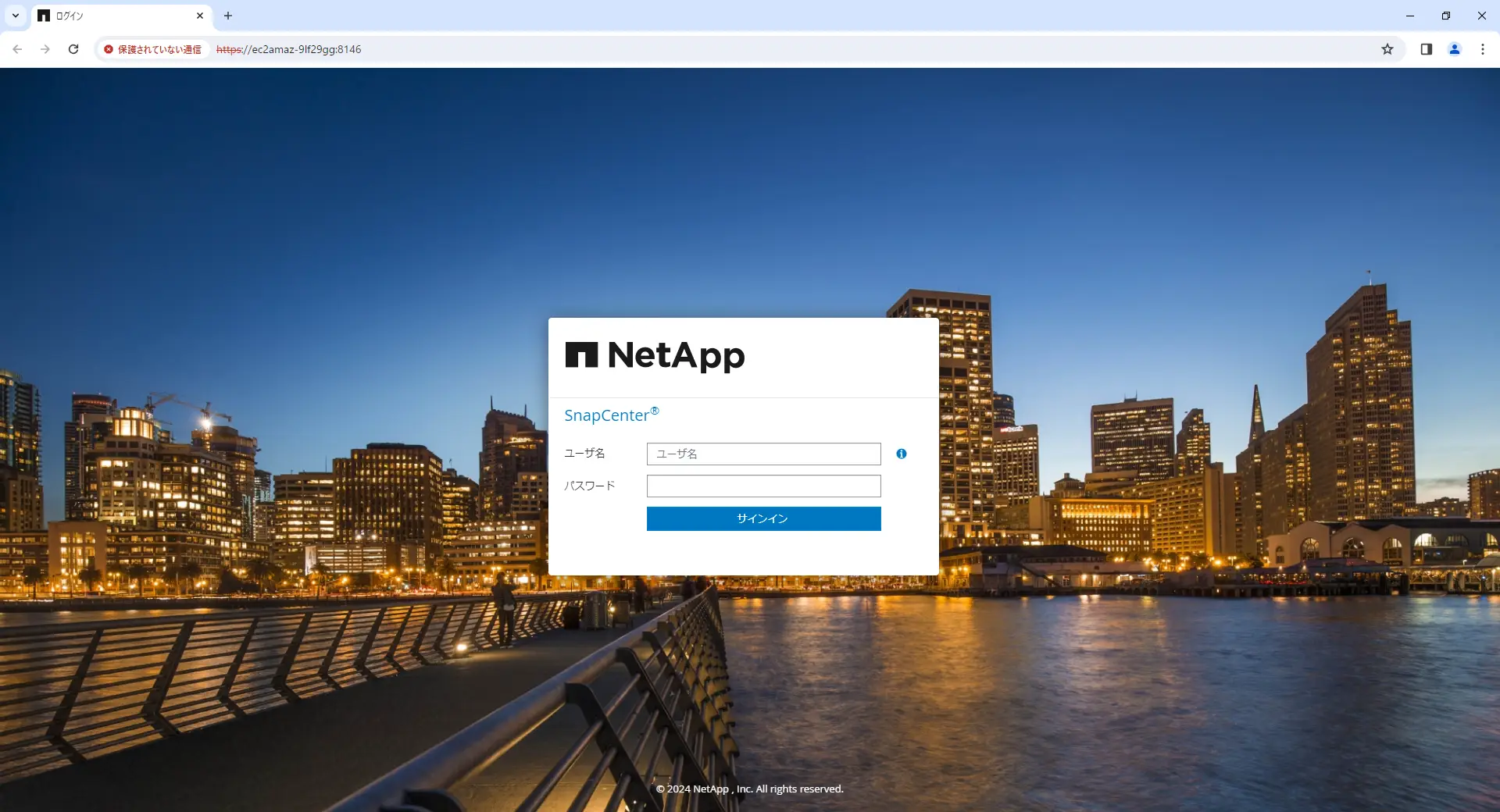
まずはONTAPストレージをSnapCenterに登録します。
左メニューのストレージシステム → 新規を選択します。
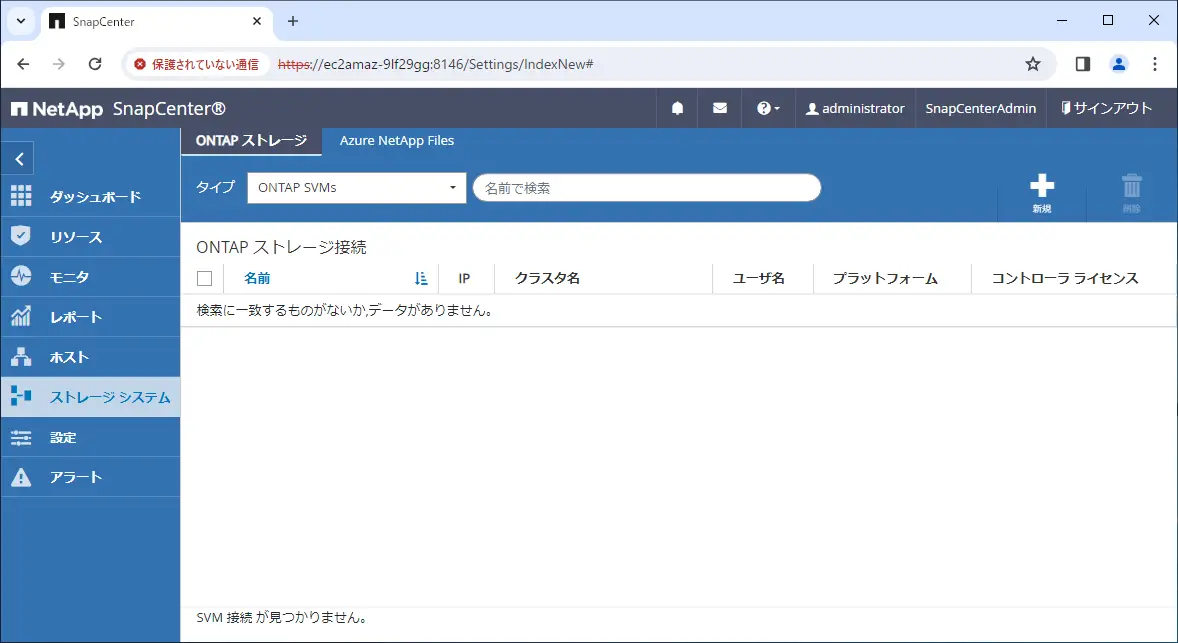
ストレージシステムにONTAPストレージのIPアドレス、ユーザ名にvsadmin、パスワードにvsadminのパスワードを入力して送信を選択します。
ONTAPストレージのIPアドレスは前回記事の「データベースサーバーにLUNをマウント」で確認したIPアドレスのnfs_smb_management_1のIPアドレスとなります。
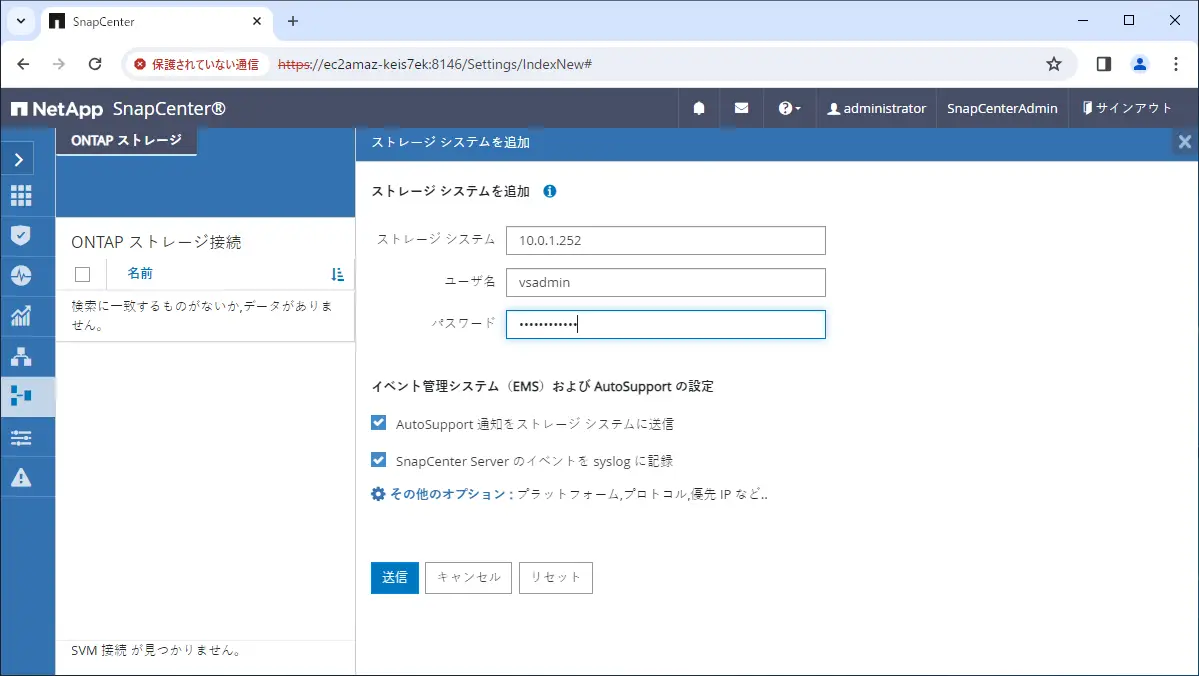
ONTAPストレージが登録されると以下のような画面が表示されます。
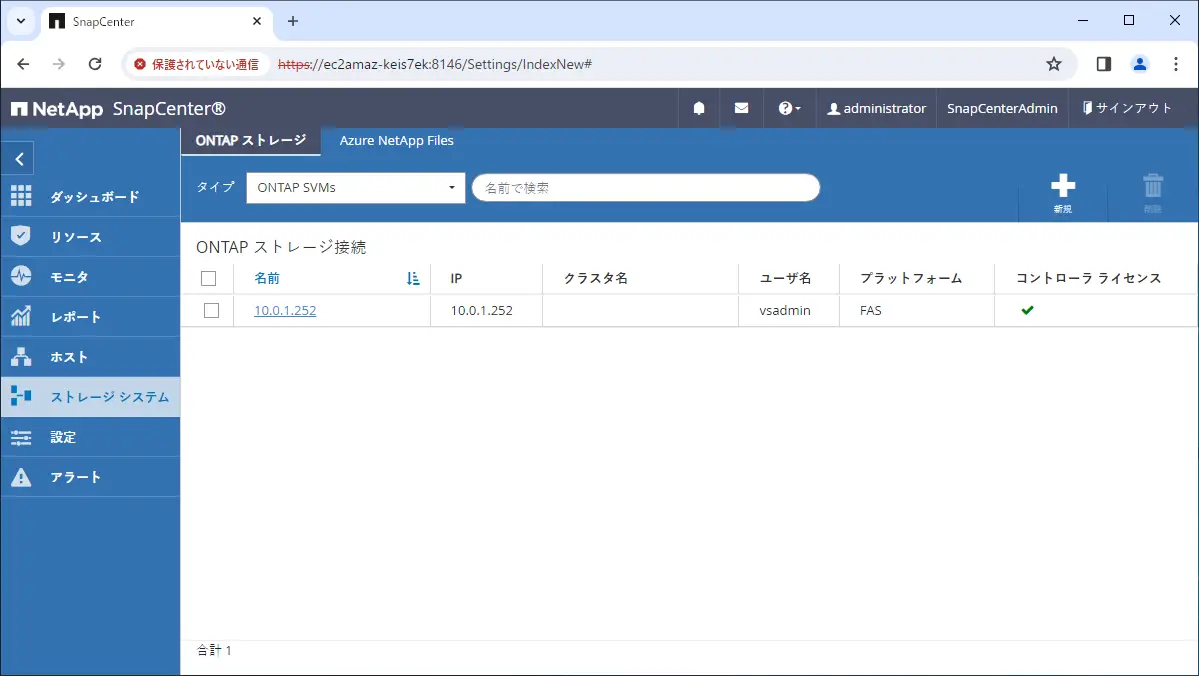
次にデータベースサーバーをSnapCenterに登録します。
左メニューのホスト → 追加を選択します。
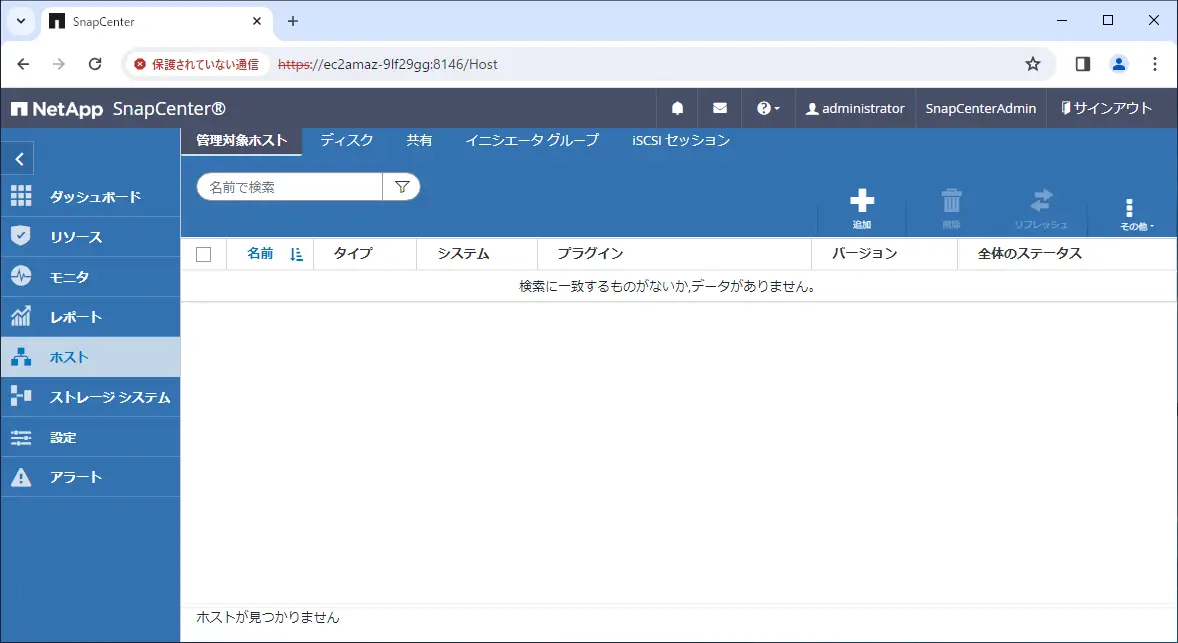
ホストタイプにWindow、ホスト名にSQLServerをインストールしたデータベースサーバーのIPアドレス or ホスト名を入力してクレデンシャルの右側のプラスボタンを選択します。
ここでホスト名にIPアドレスを入力しても内部的にホスト名での処理が実行されているようで、SnapCenterサーバーからデータベースサーバーのホスト名が名前解決できないとエラーになります。名前解決ができないと後続の作業でも支障が出るため事前にhostsファイルやDNSへのエントリーの追加をしてSnapCenterサーバーとデータベースサーバの相互で名前解決ができるようにしておく必要があります。
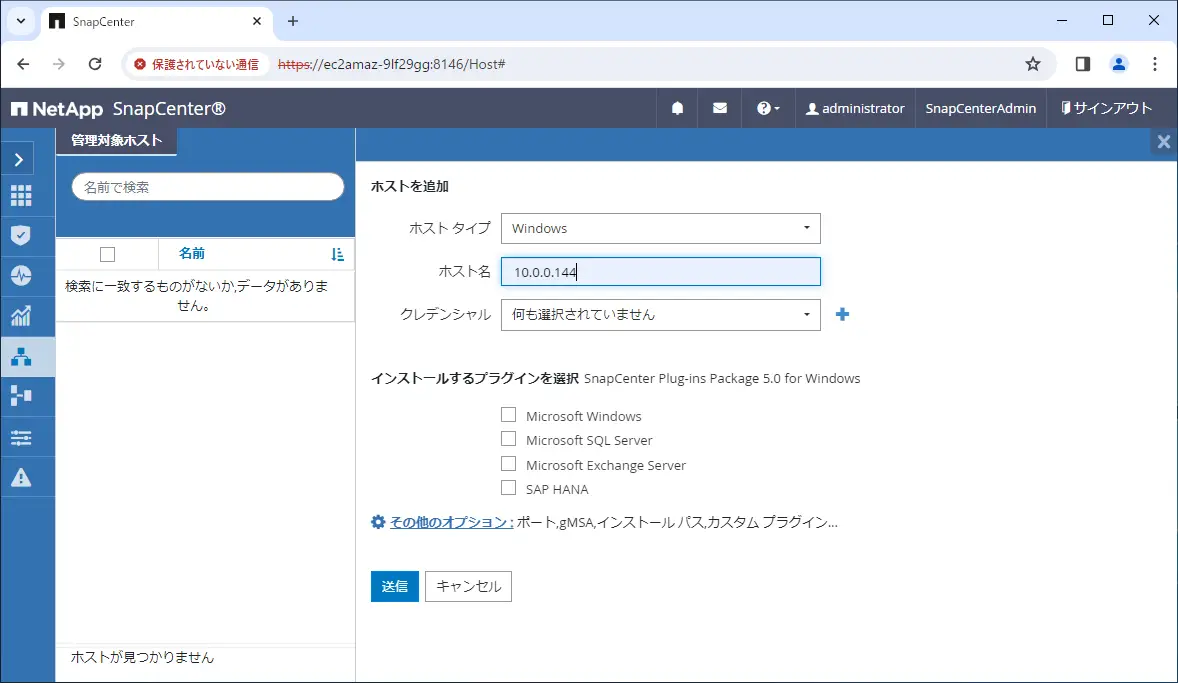
クレデンシャル名に任意の名前、データベースサーバーのOSユーザ名とパスワードにデータベースサーバーのOSユーザ、パスワードを入力してOKを選択します。
ここで登録するデータベースサーバ側のOSユーザはUACを無効化しておく必要がありますので御注意下さい。
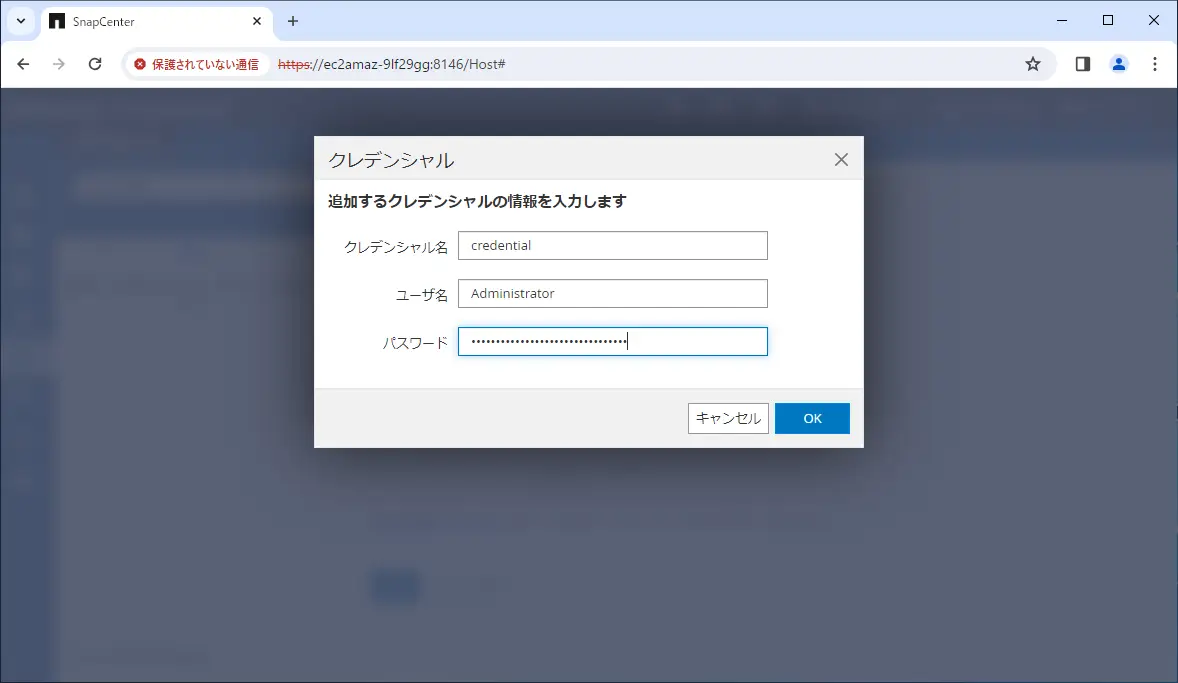
インストールするプラグインでMicrosoft Windowsにチェックを入れて送信を選択します。
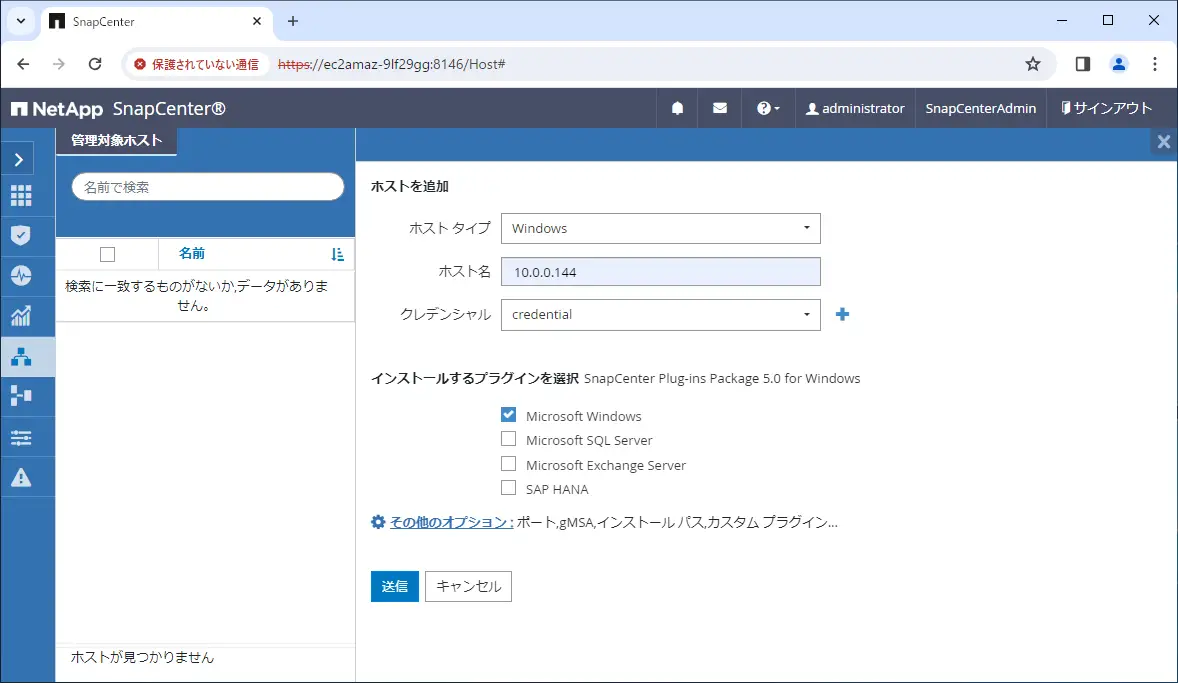
データベースサーバが登録されてWindowsプラグインのインストールが開始されます。
インストール完了まで待機します。
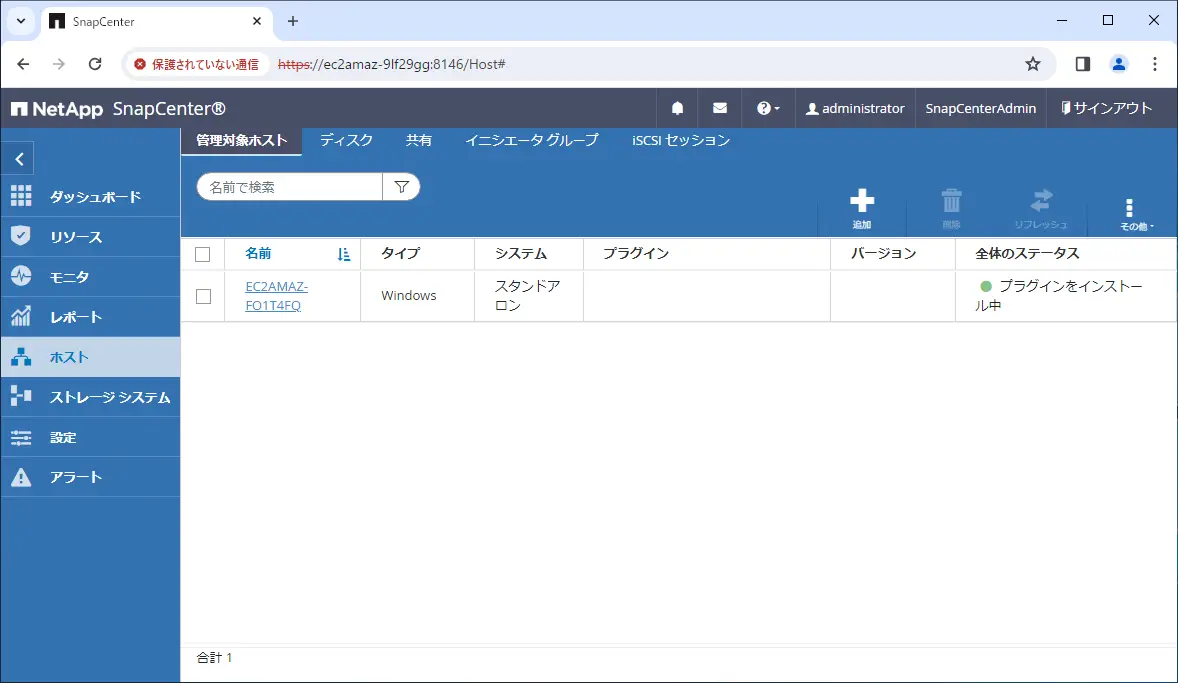
Windowsプラグインのインストールが完了すると全体のステータスが実行中に変わります。
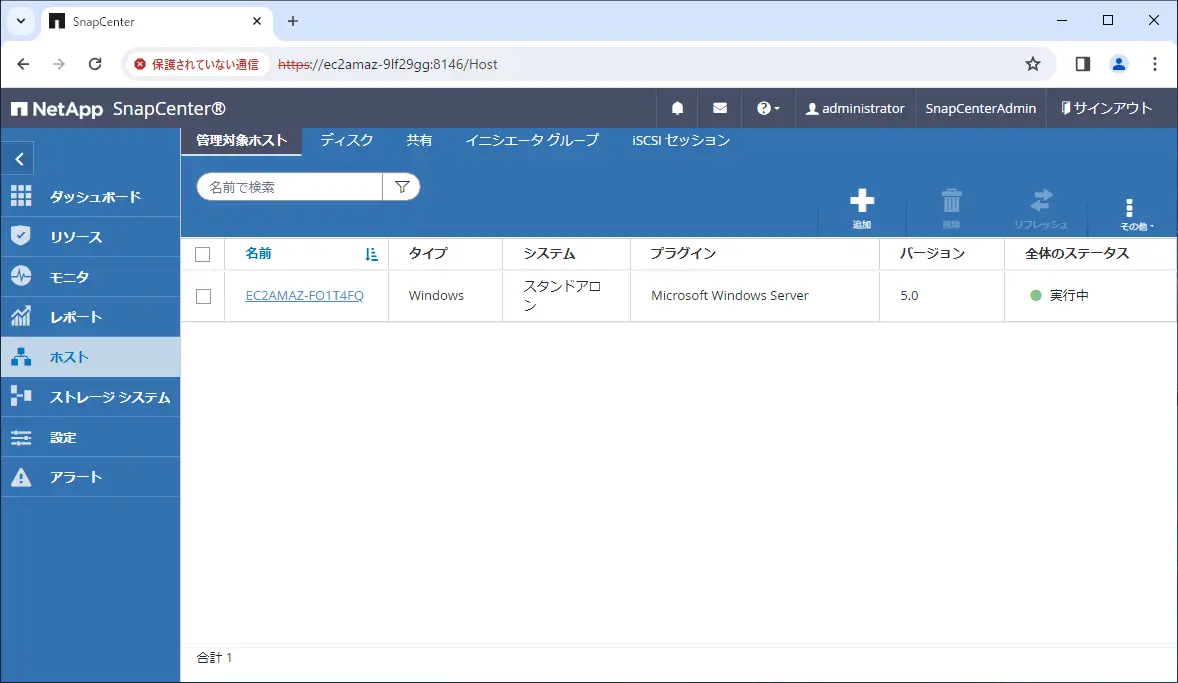
続いてSQLServerプラグインをインストールします。
データベースサーバーを選択してその他のオプションを選択します。
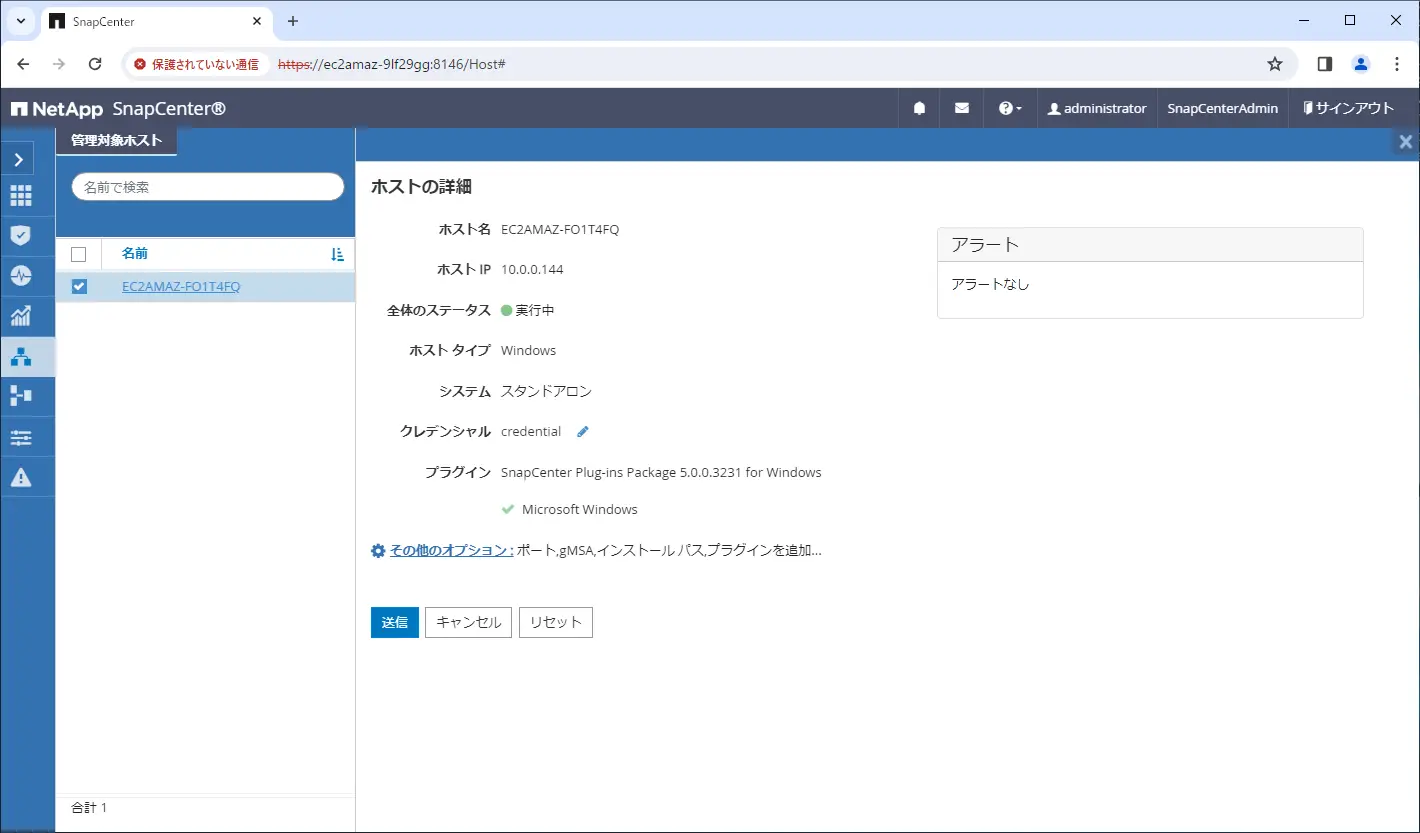
プラグインでMicrosoft SQL Serverにチェックを入れて保存を選択します。
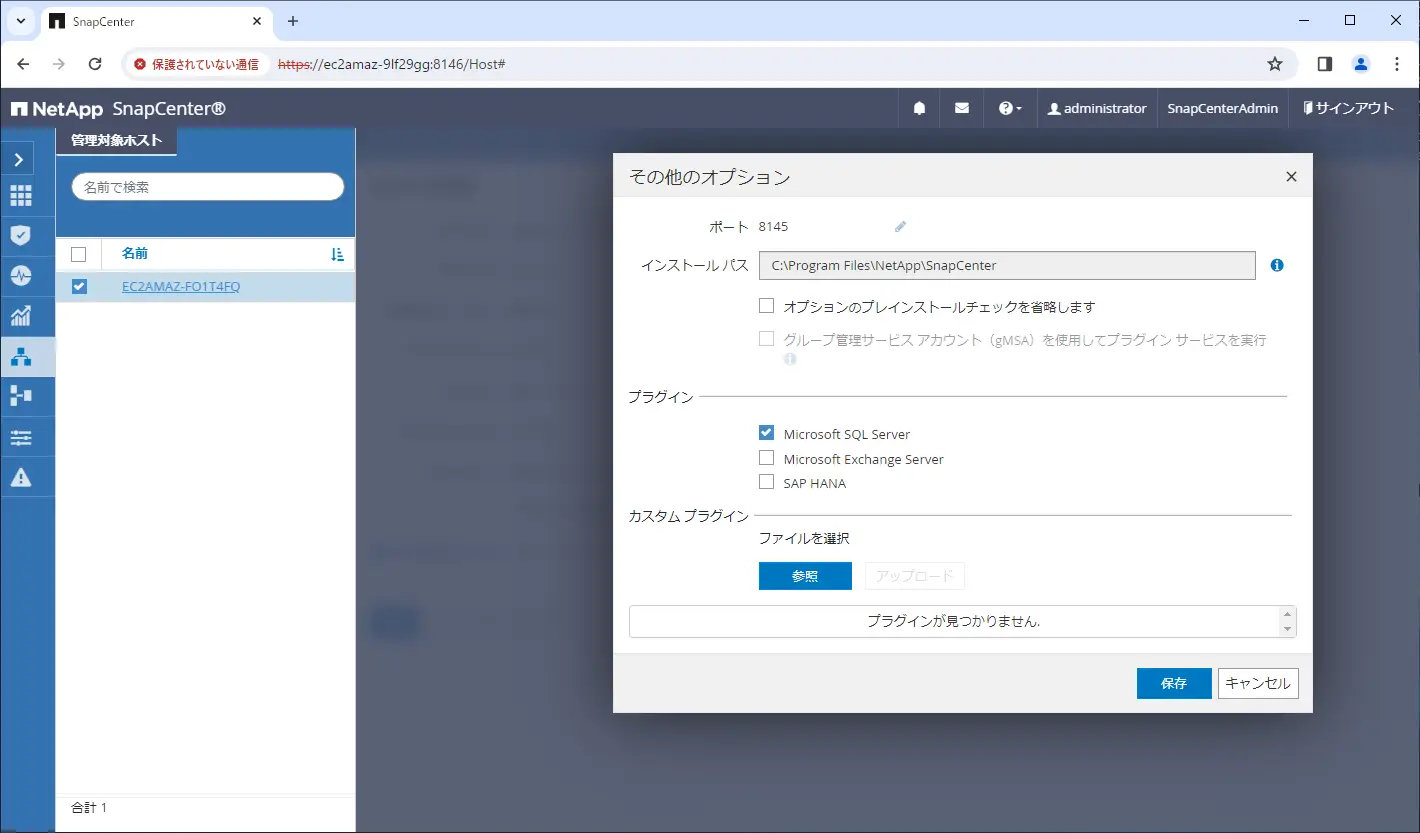
送信を選択します。
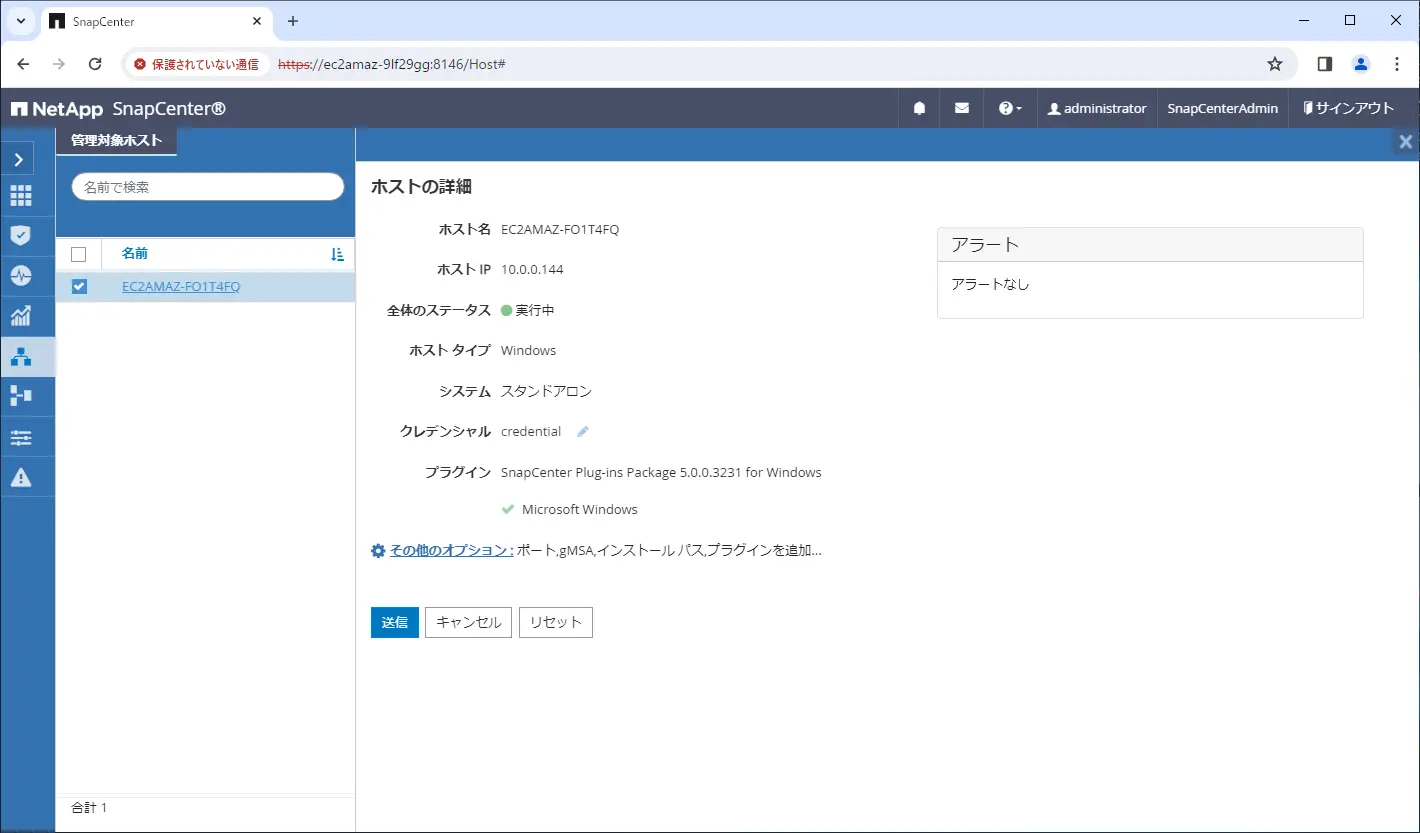
SQLServerプラグインのインストールが開始されるので暫く待機します。
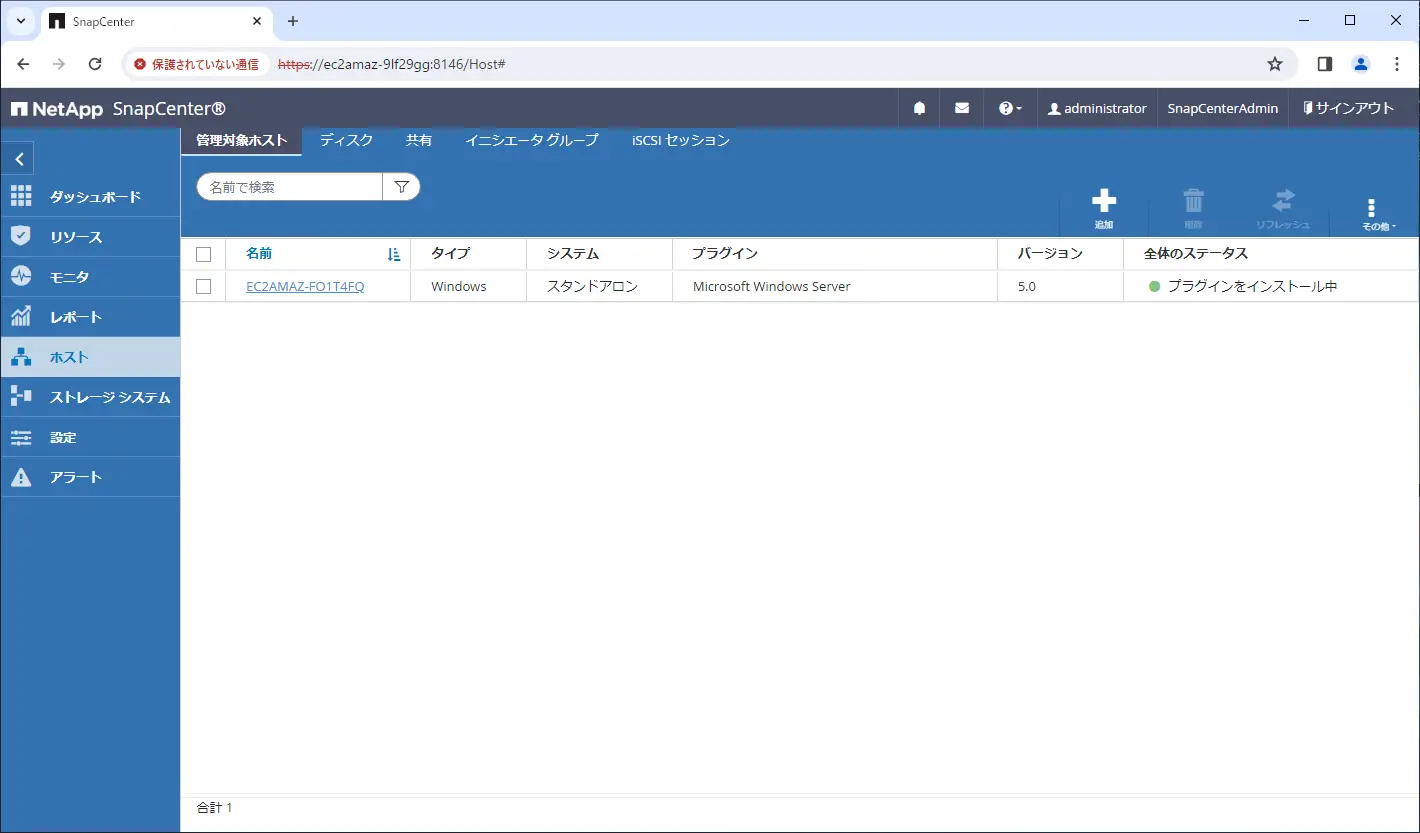
全体のステータスにログディレクトリを設定と表示されることを確認します。
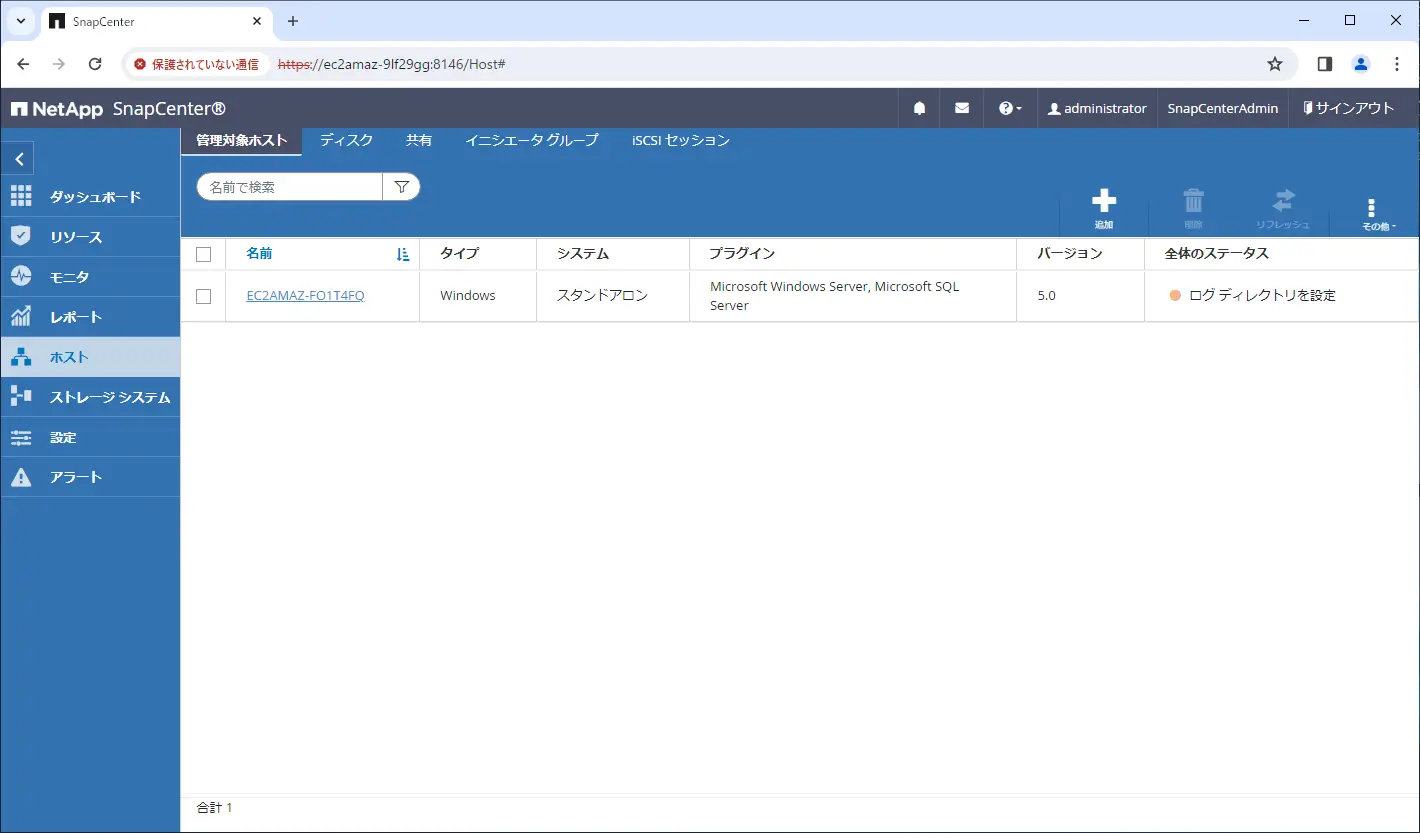
データベースサーバーを選択してログディレクトリを設定を選択します。
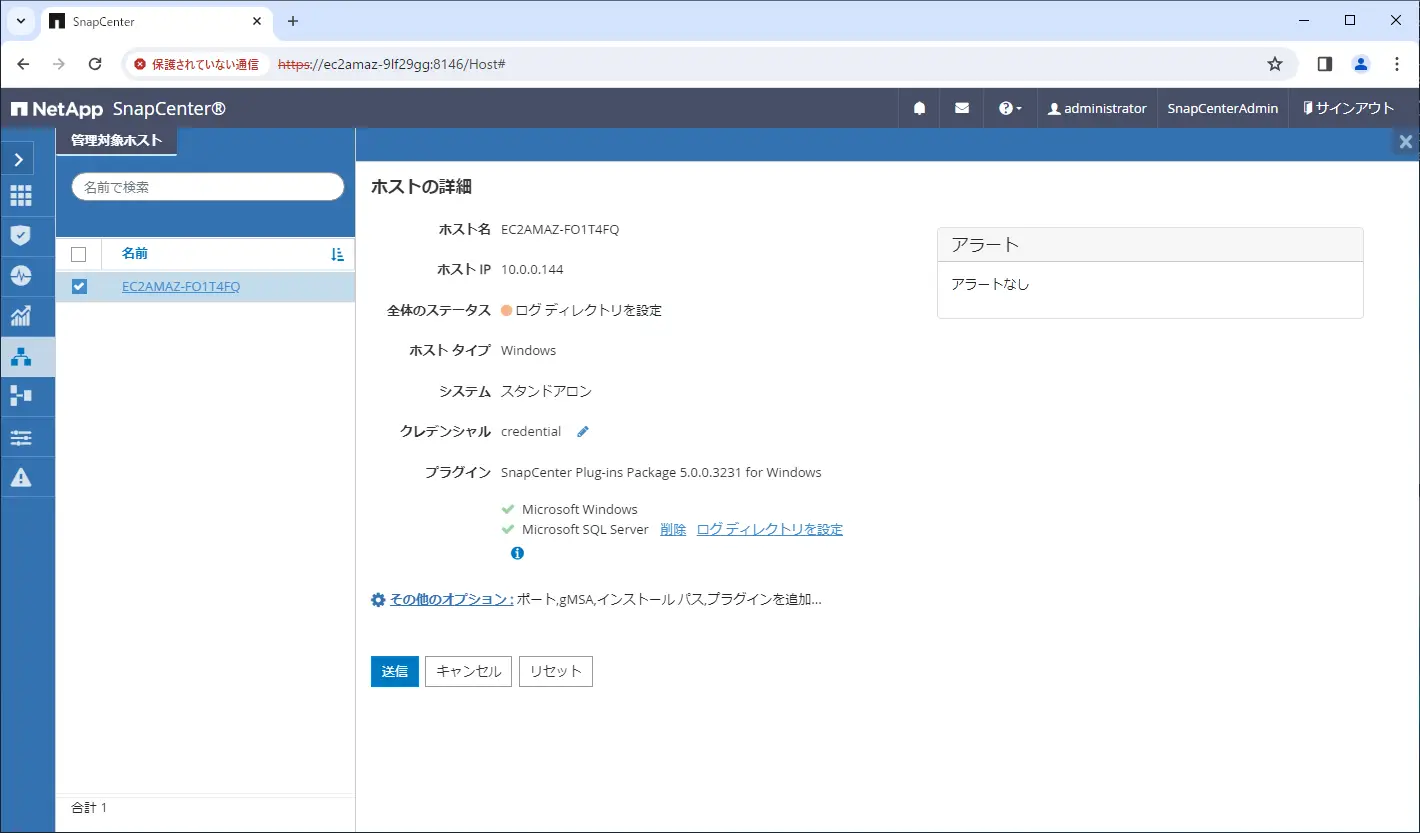
ログバックアップディレクトリを設定します。
ここではONTAPストレージ内のディレクトリのみ選択可能です。
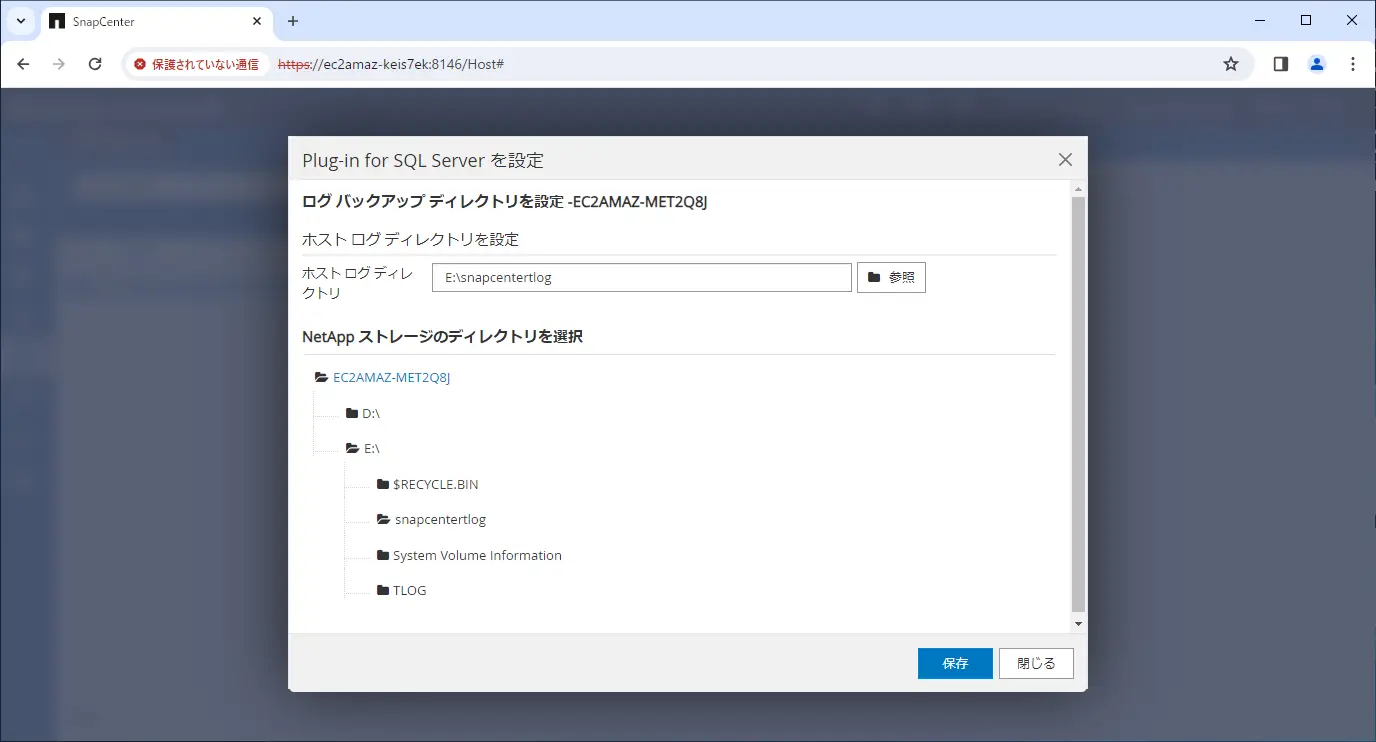
設定完了後に全体のステータスが実行中となることを確認します。
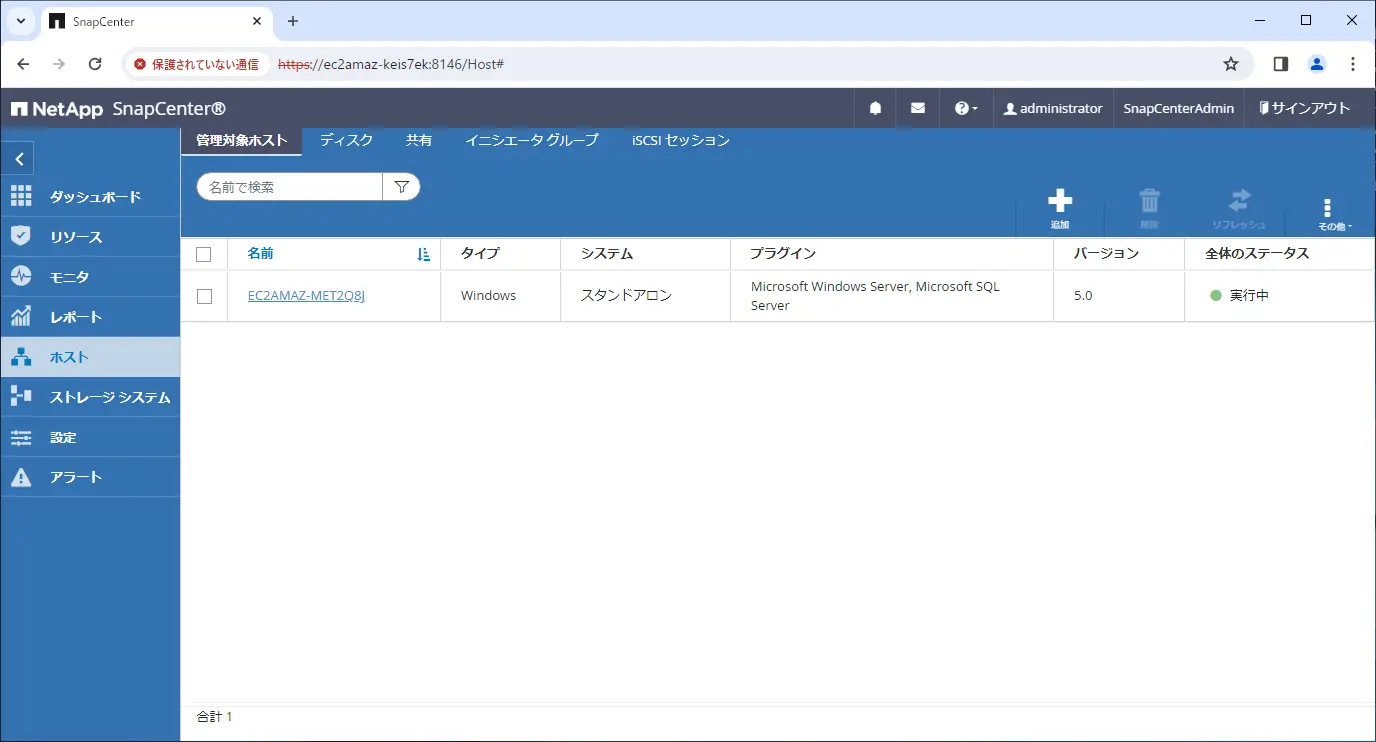
これでSnapCenterからSQLServerのバックアップを取得することが可能な状態になります。
SQLServerのバックアップ設定
まずはSQLServerのバックアップを取得するためのポリシー(バックアップジョブのようなもの)を作成します。
左メニューの設定を選択後、プルダウンでMicrosoft SQL Serverを選択して新規を選択します。
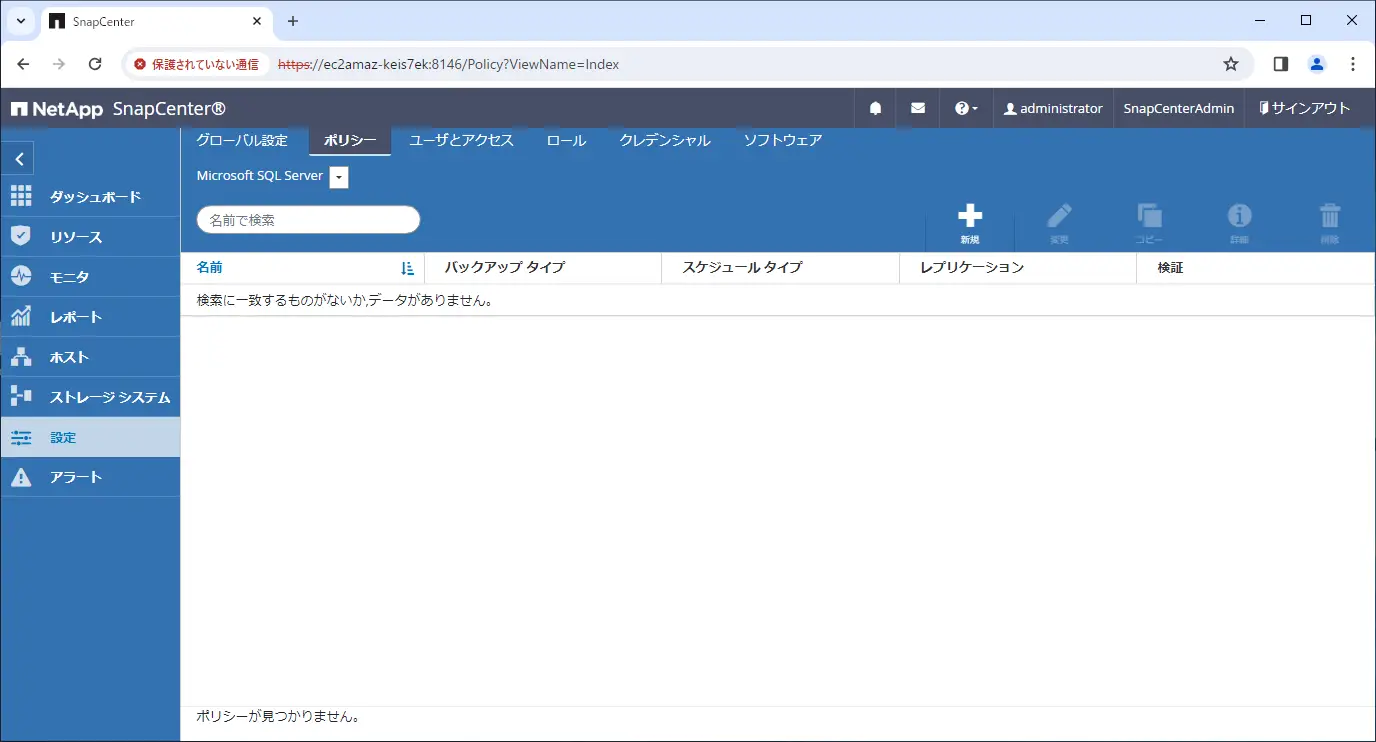
ポリシー名と詳細を入力します。
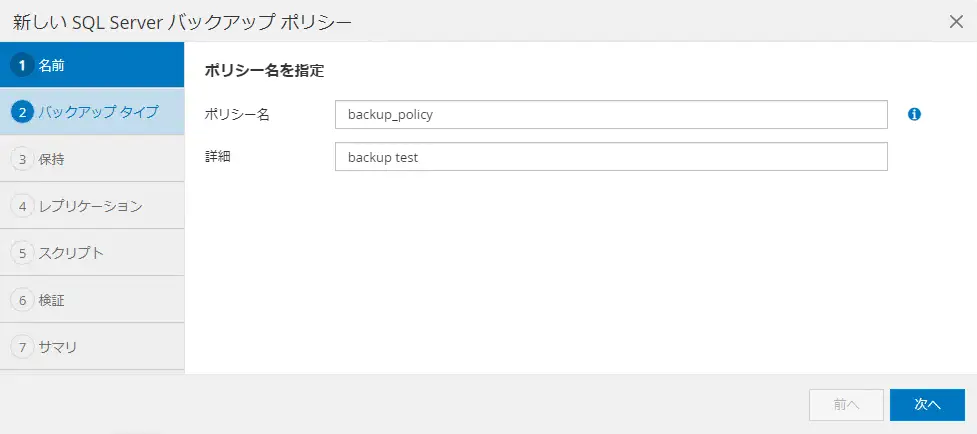
バックアップタイプとスケジュールの設定を行います。
今回はデフォルト値としました。
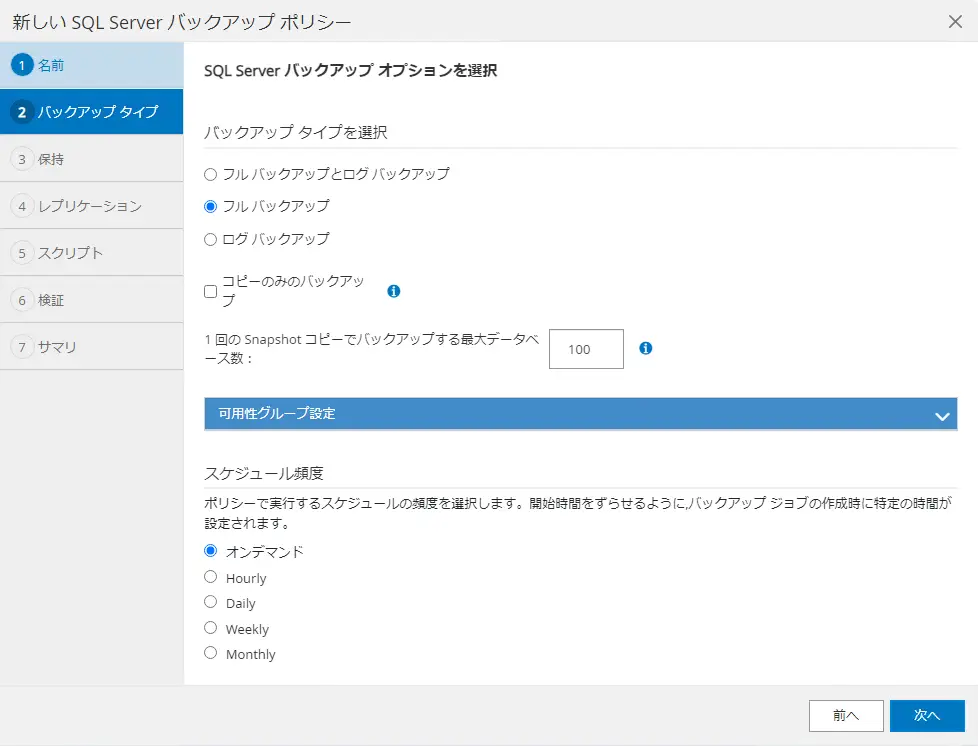
トランザクションログとフルバックアップの保持期間を設定します。
今回はデフォルト値としました。
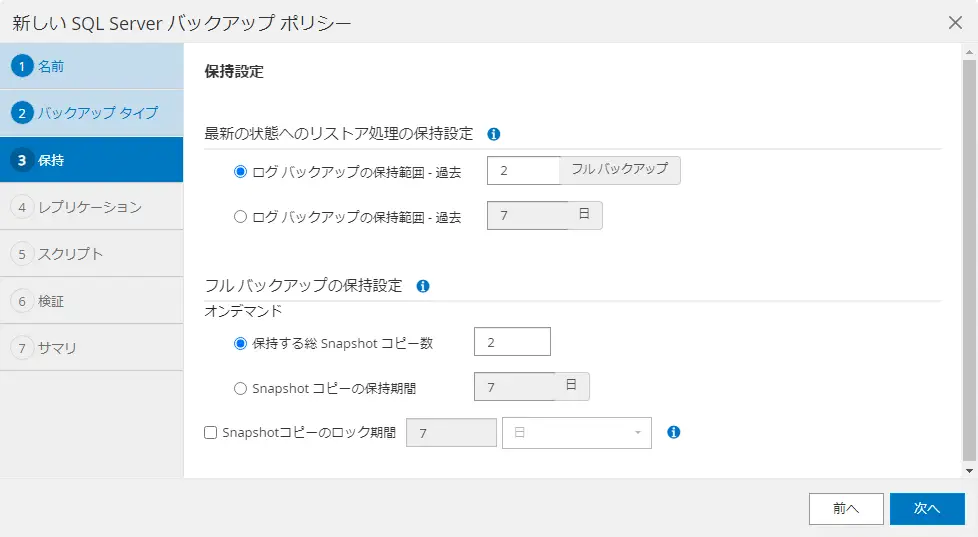
バックアップデータのレプリケーション設定です。
今回は設定しません。
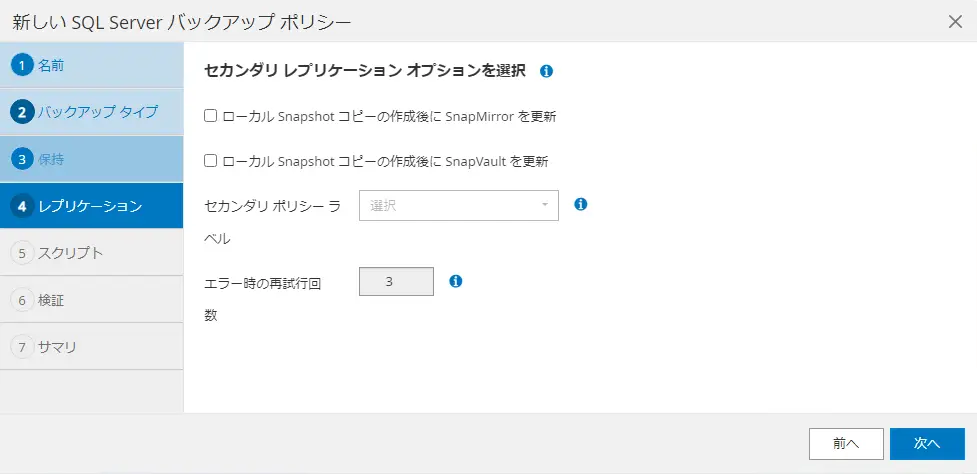
バックアップ前後に任意のスクリプトを実行する設定です。
今回は設定しません。
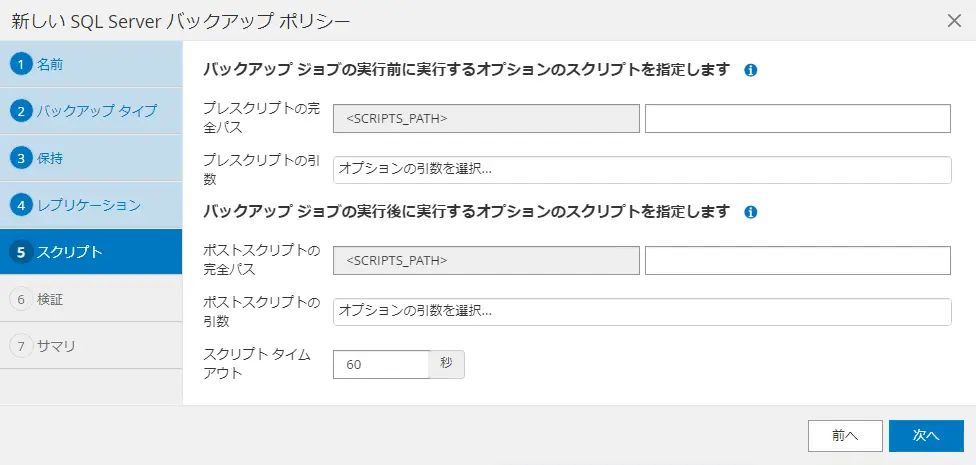
データベース整合性の検証や検証前後に実行するスクリプトの設定です。
今回はデフォルト値としました。
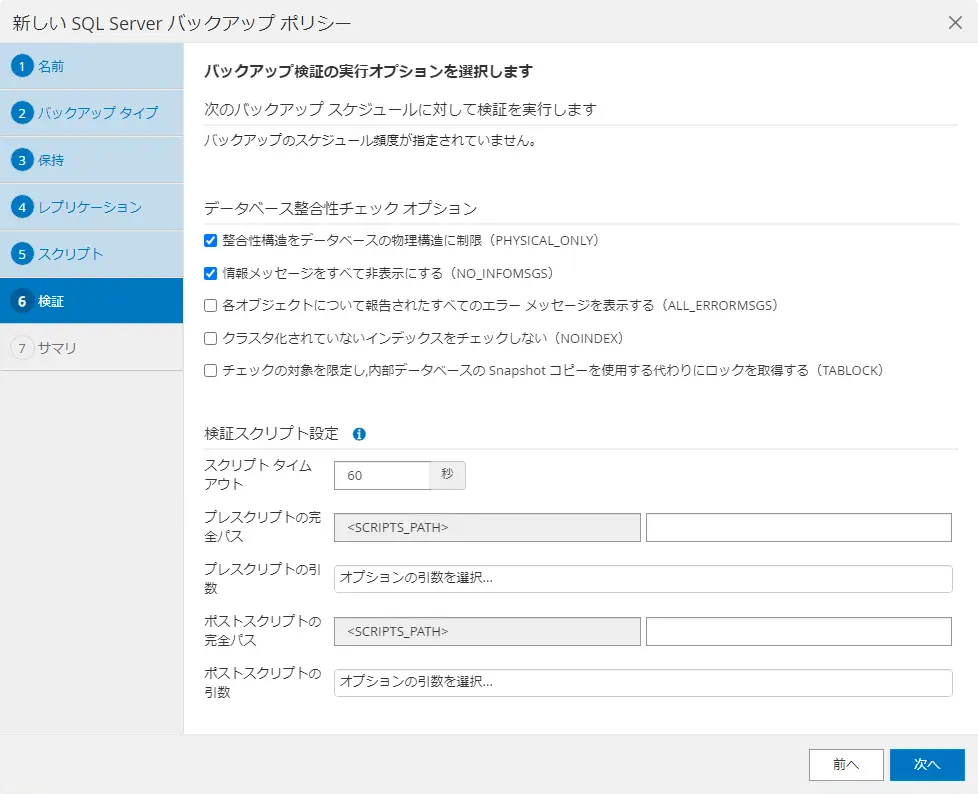
設定内容を確認して完了を選択します。
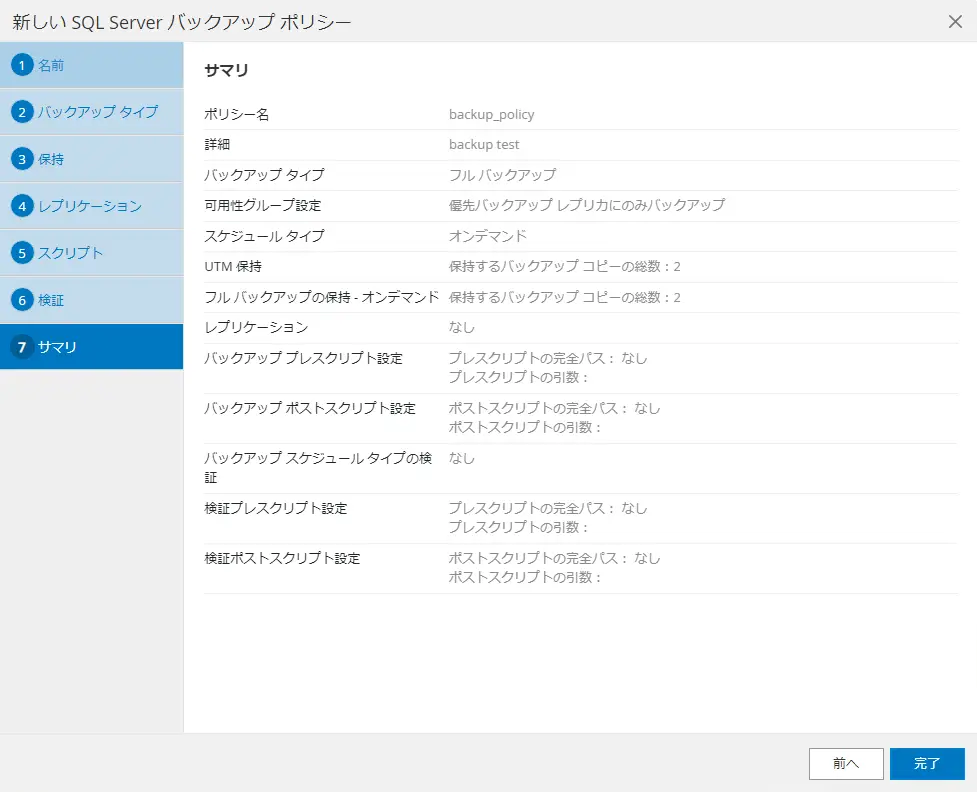
バックアップポリシーが作成されたことを確認します。
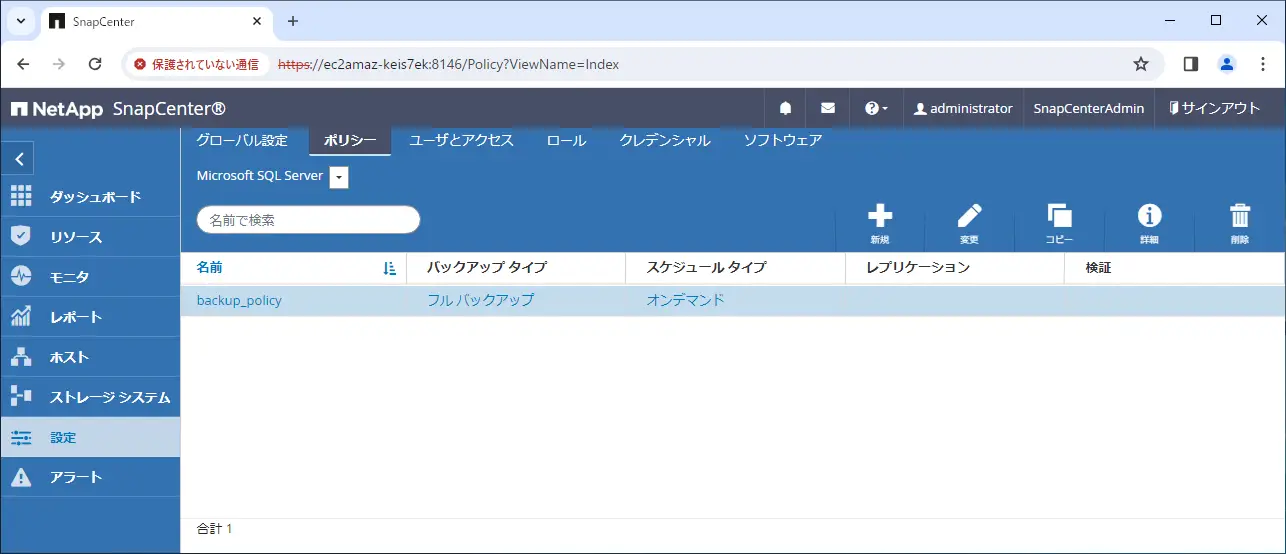
これでバックアップ設定は完了です。
SQLServerのバックアップ実行
左メニューのリソースを選択後、プルダウンメニューでMicrosoft SQL Serverを選択するとSQLServer内のデーターベースが表示されます。
今回は事前作成しておいたtestdbのバックアップを取得するのでtestdbを選択します。
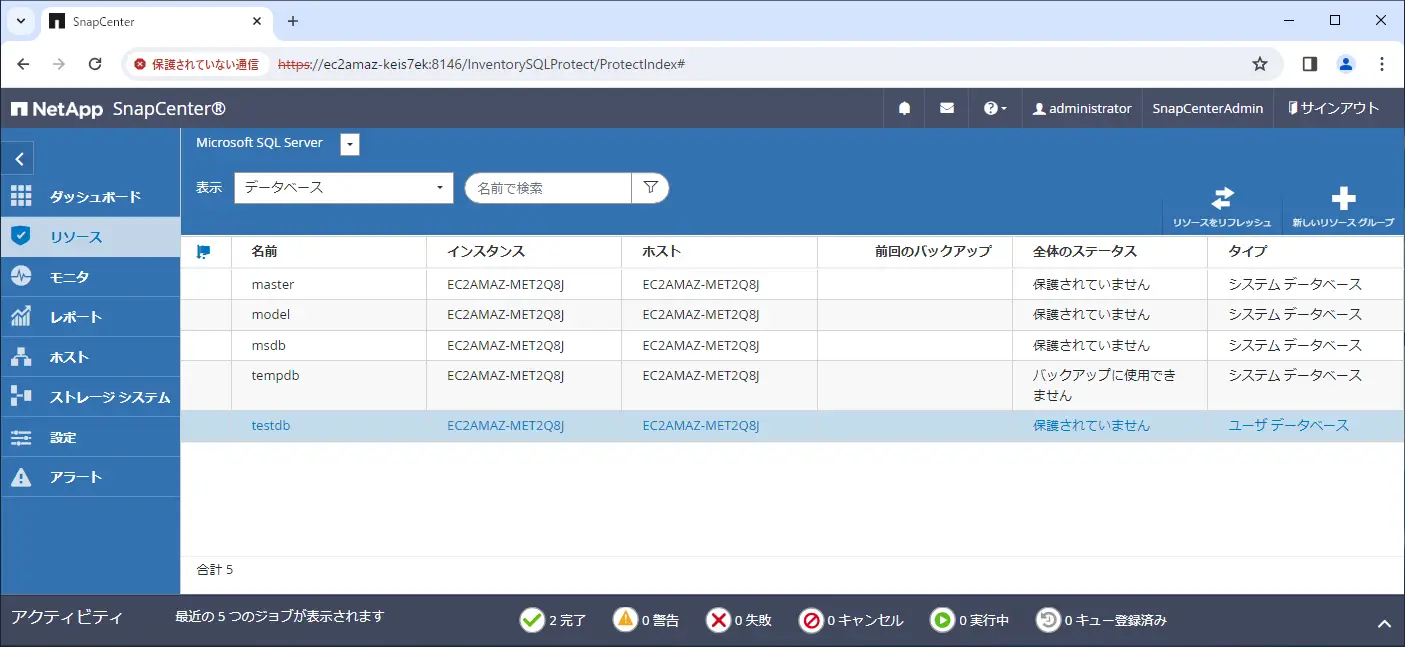
次へを選択します。
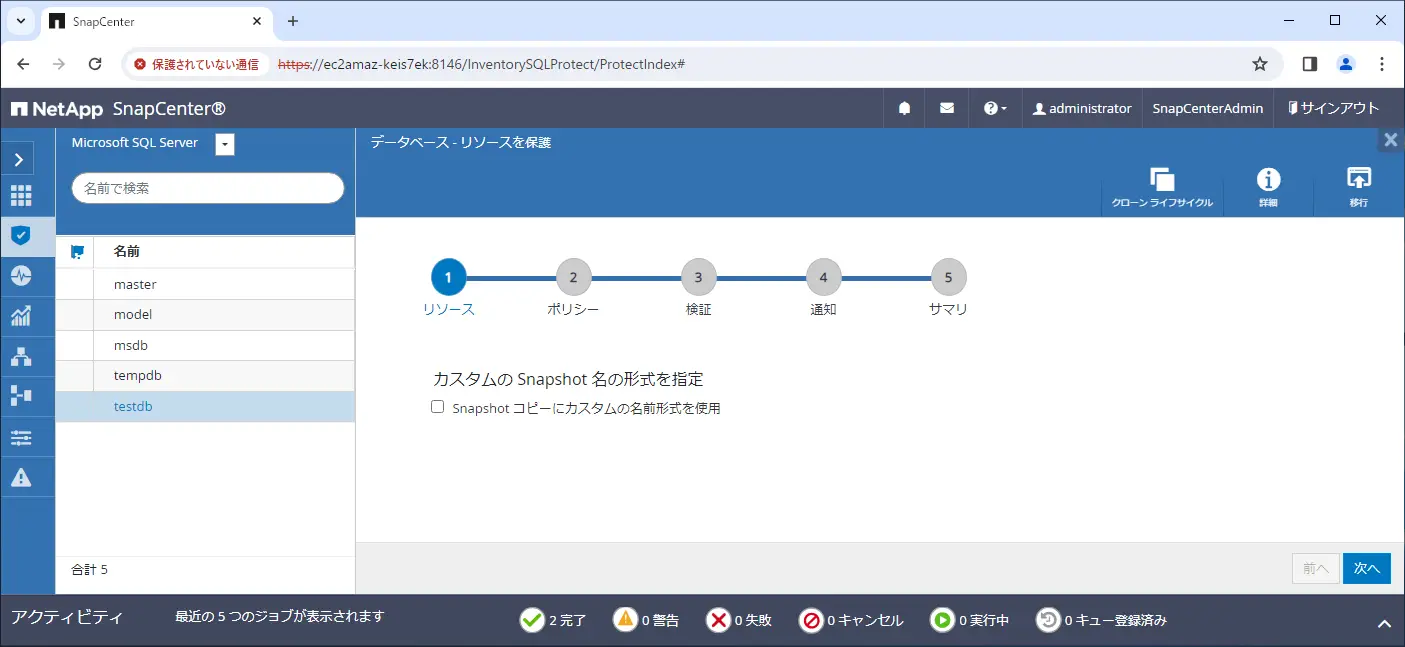
作成したbackup_policyを選択して次へを選択します。
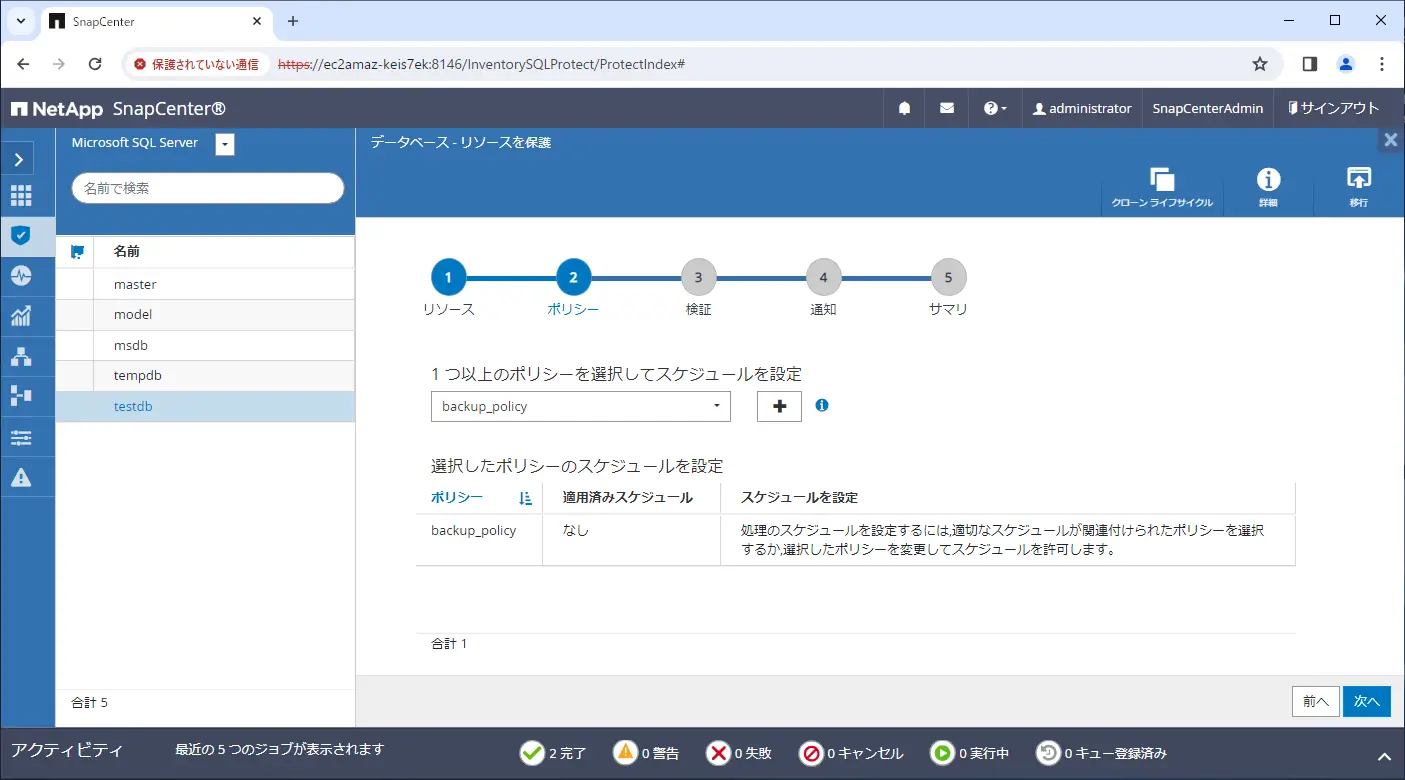
検証サーバにデータベースサーバーのホスト名を選択して次へを選択します。
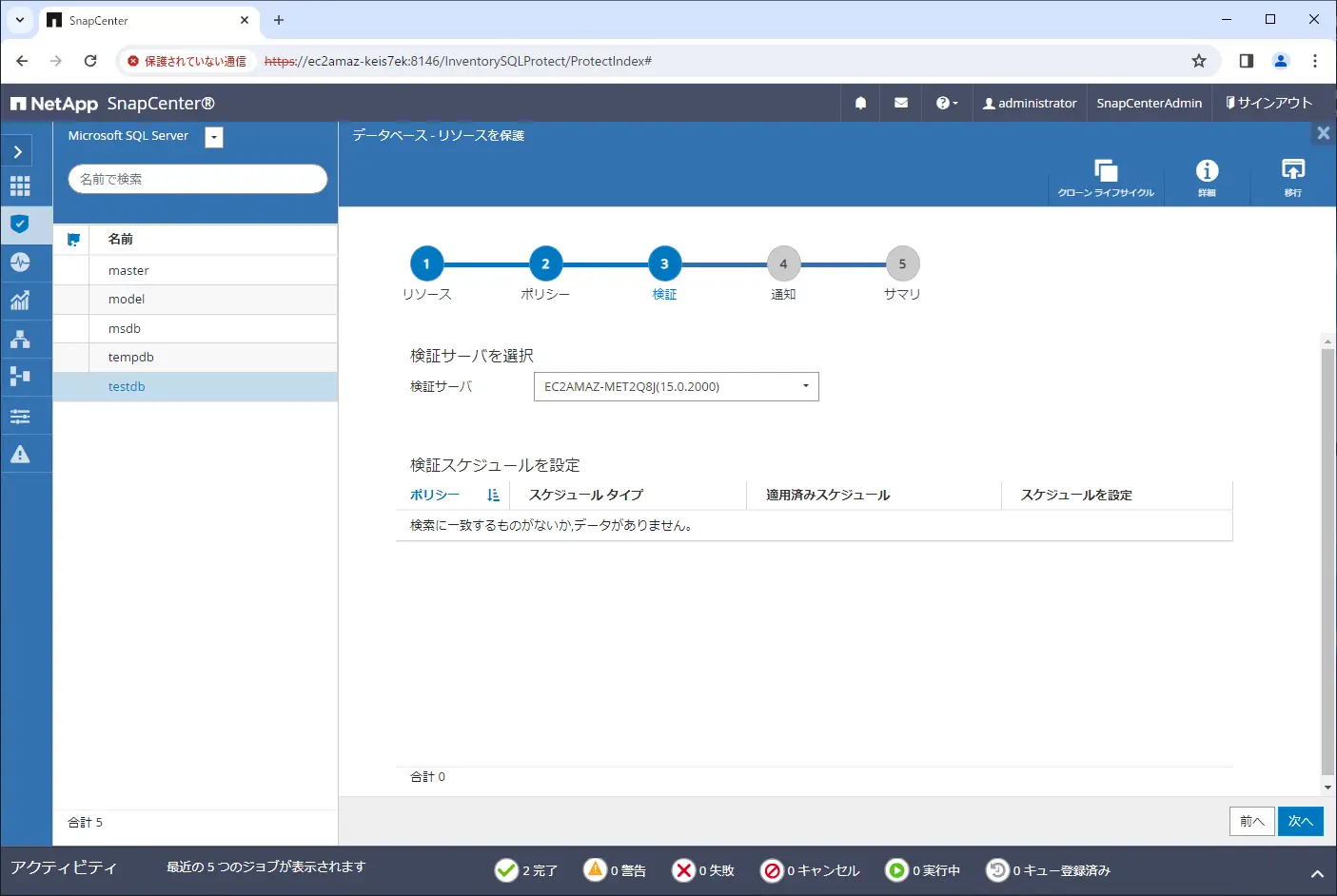
Eメールでの通知設定です。
今回は設定しません。
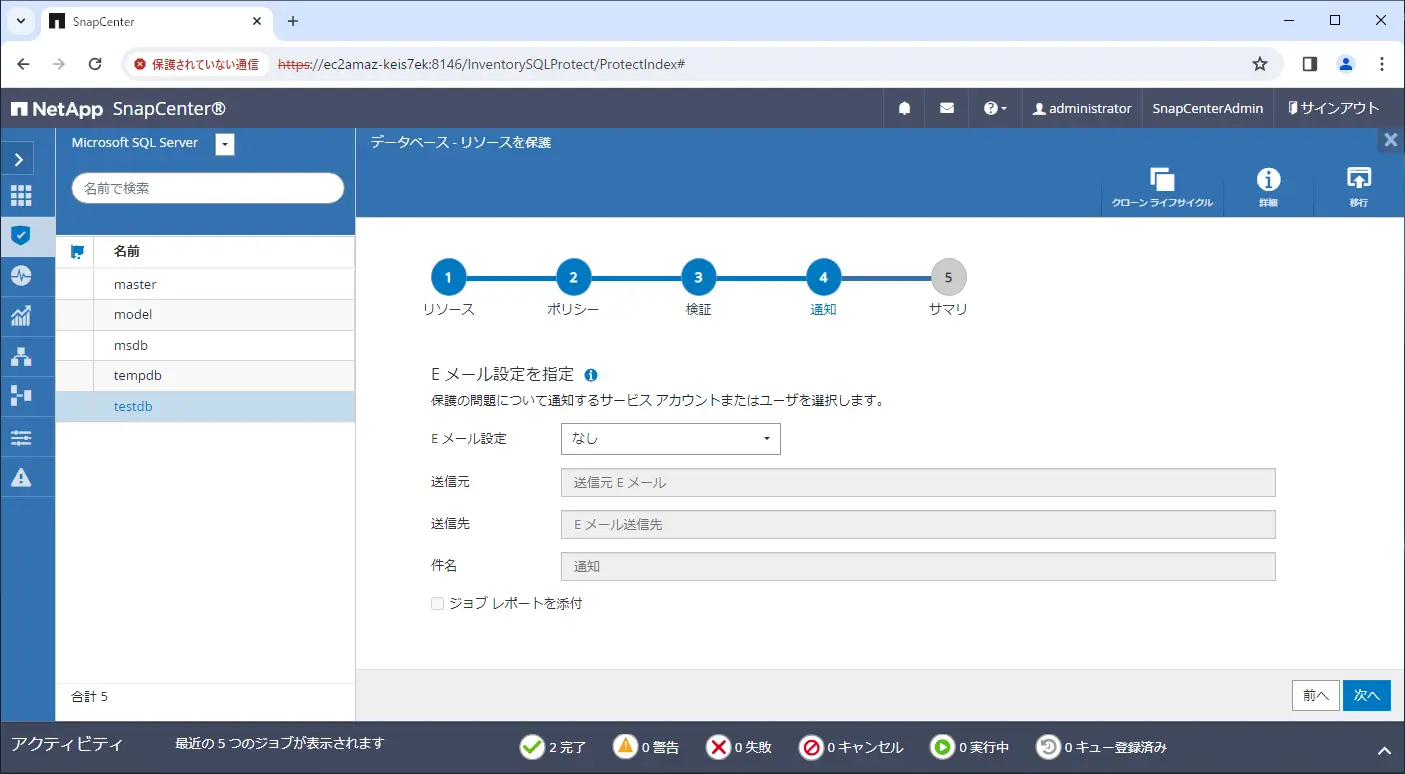
設定内容を確認して完了を選択します。
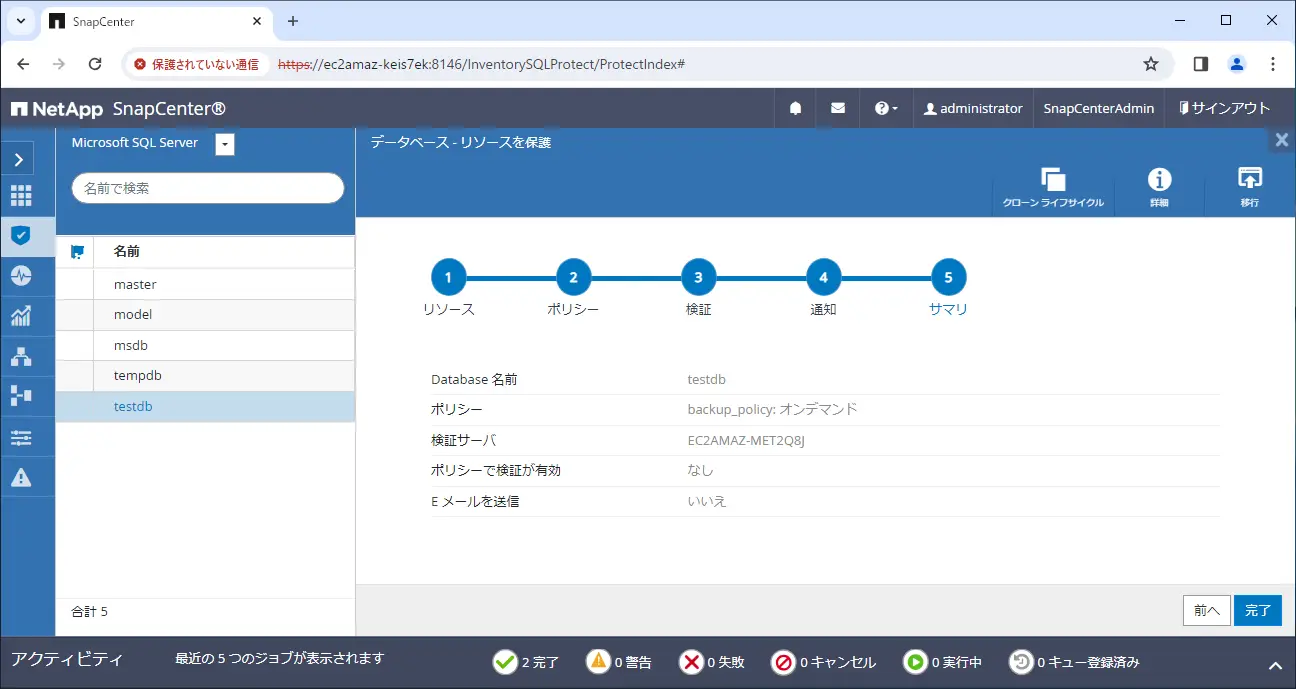
今すぐバックアップを選択します。
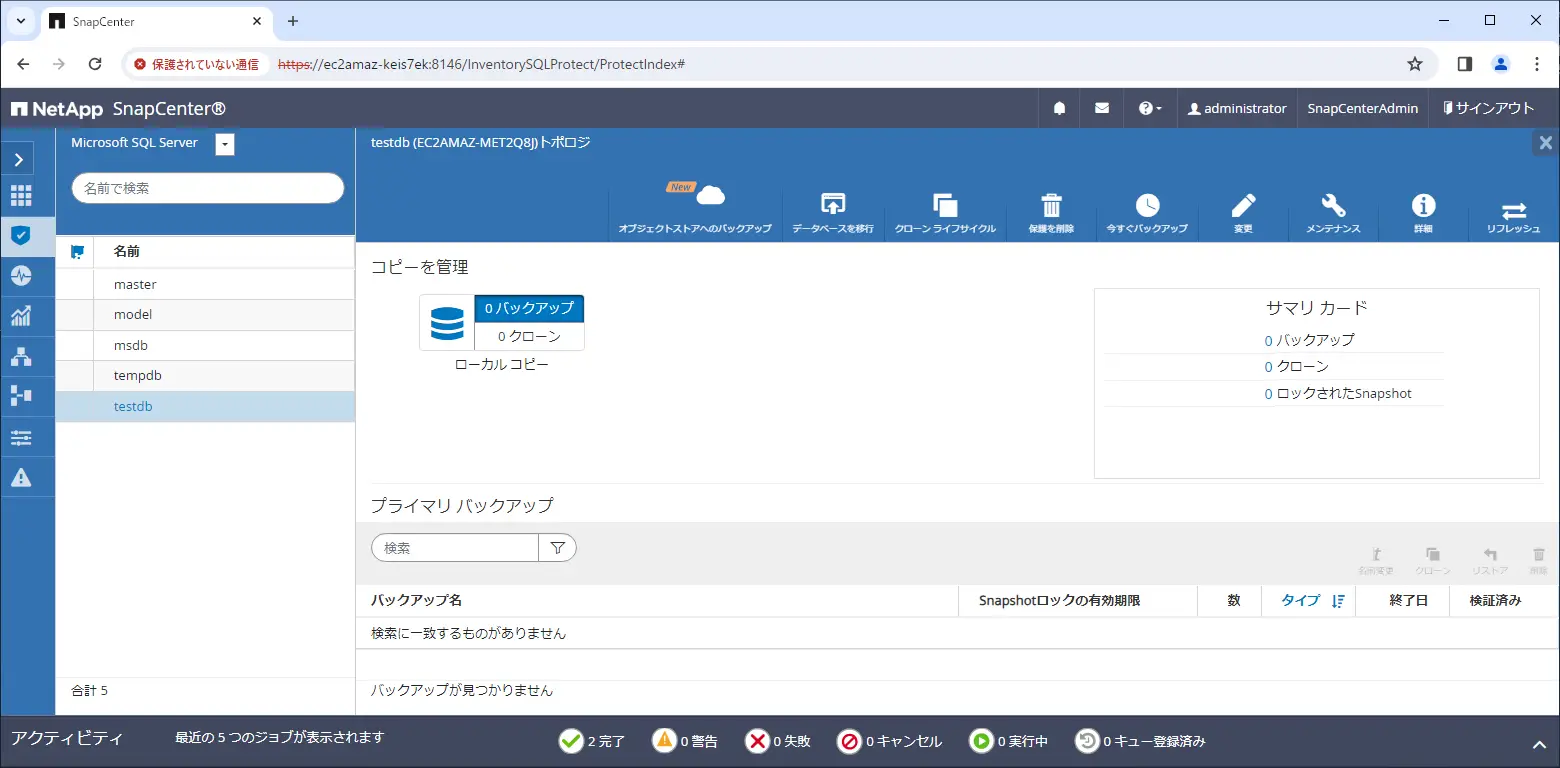
バックアップを選択してバックアップを開始します。
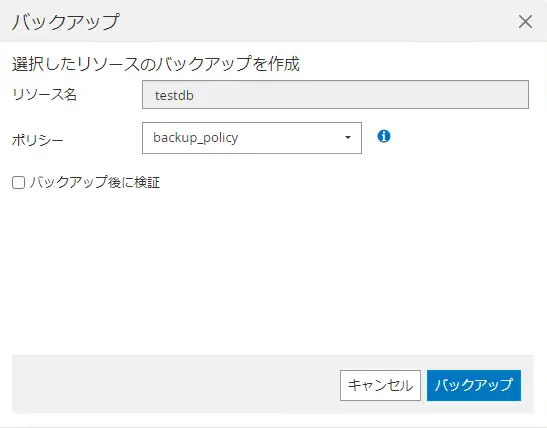
正常にバックアップが完了すればプライマリバックアップにバックアップデータの情報が表示されます。
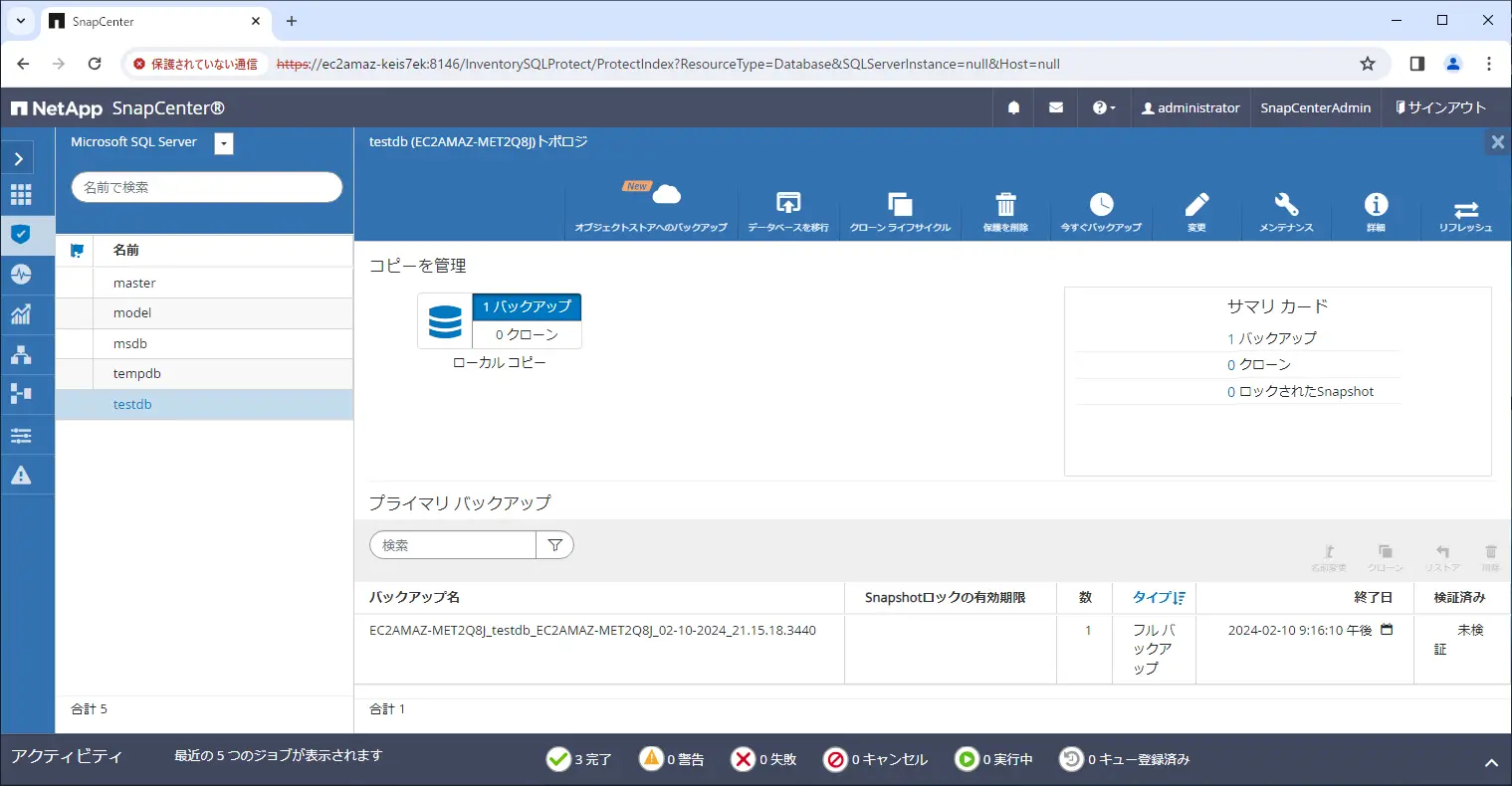
左メニューのモニタからもジョブの結果やログなどを確認することができます。
これでバックアップ実行は完了です。
SQLServerのリストア実行
取得したバックアップデータを使ってリストアします。
バックアップ取得した時点のtestdbの状態はTable_1というテーブルが1つ存在している状態でした。
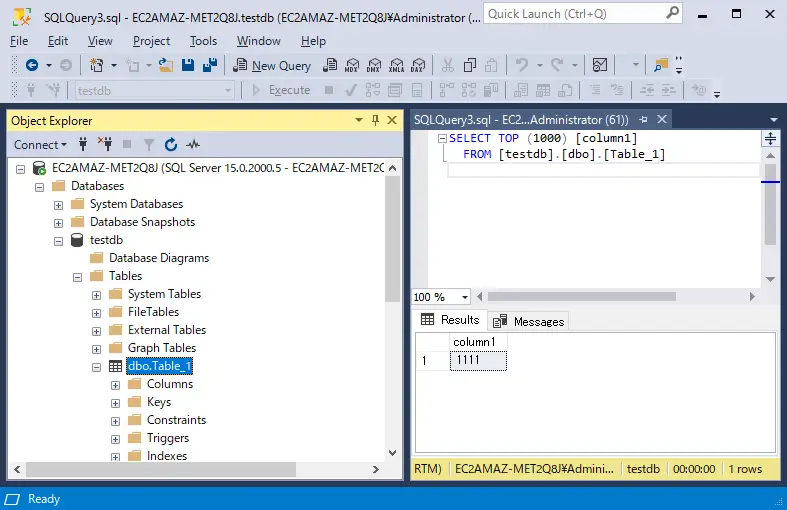
リストア前にTable_1を削除しました。
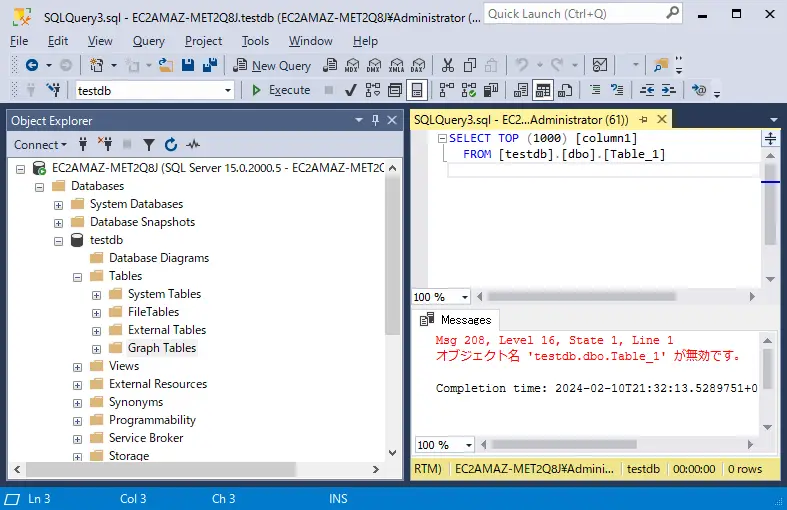
それではリストアを実行していきます。
プライマリバックアップのバックアップデータを選択してリストアを選択します。
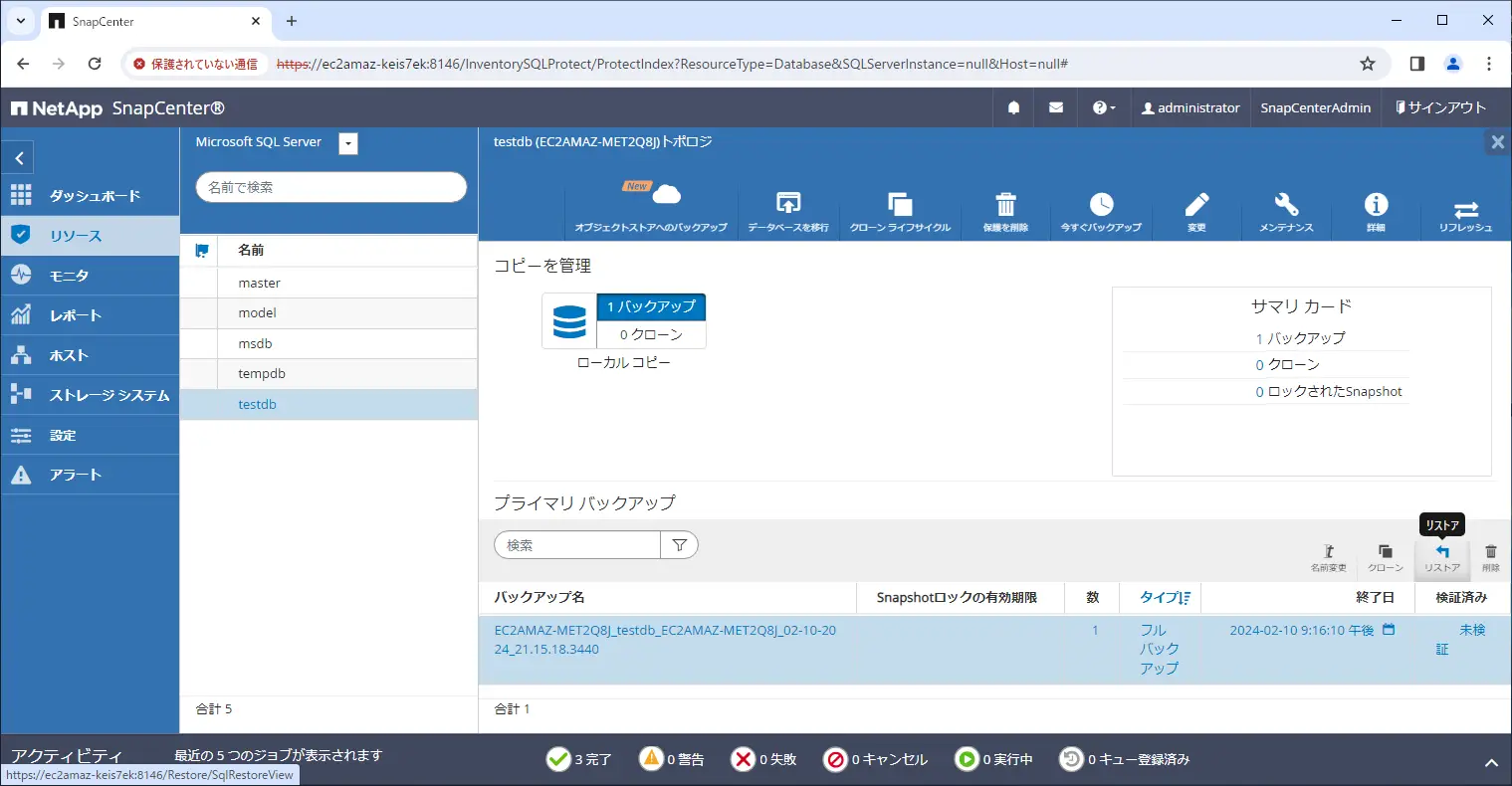
バックアップが作成されたホストにデータベースをリストアにチェックを入れて次へを選択します。
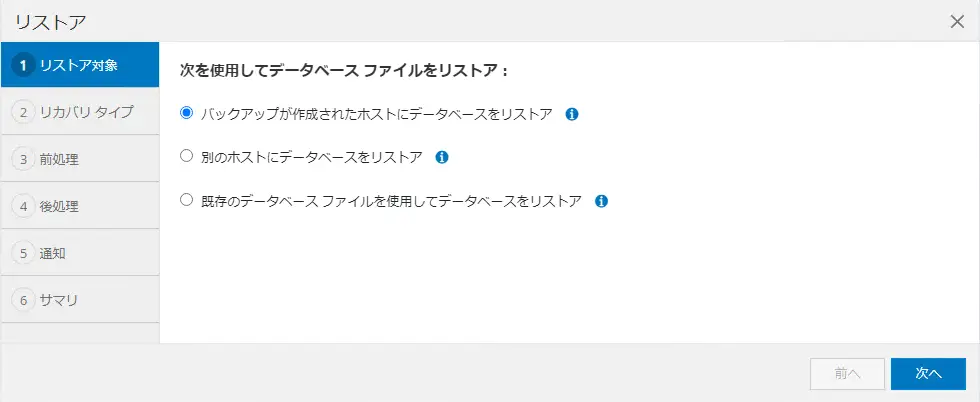
リストアに使用するトランザクションログバックアップの設定です。
今回リストアするデータにはログは含まれていないため何も設定できません。このまま次へを選択します。
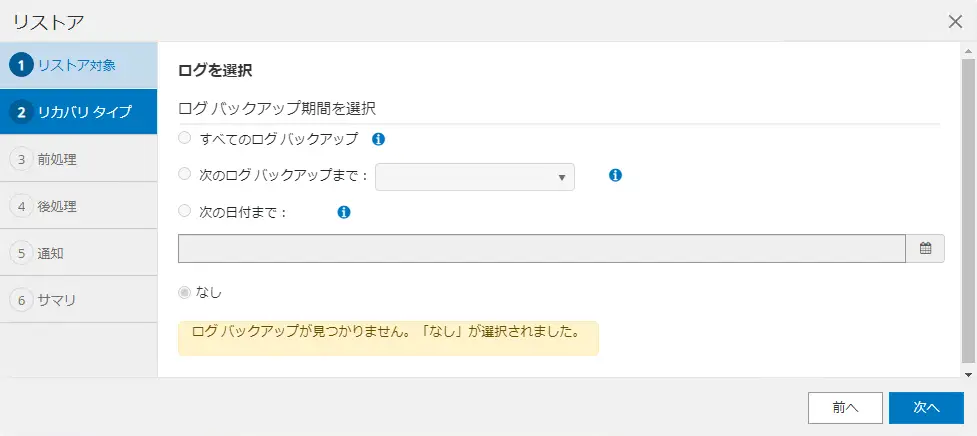
リストア前(リストア時)のオプションです。
リストア時に同じ名前のデータベースを上書きにチェックを入れます。
リストア前に実行するスクリプトは今回は設定しません。
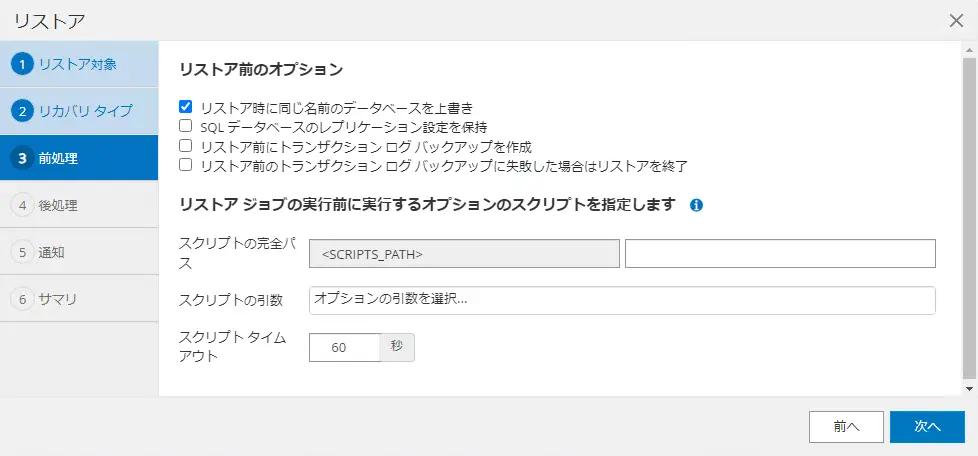
リストア後のデータベースの状態を設定します。
デフォルトの稼働、ただし他のトランザクションログのリストアに使用できないに設定しました。
リストア後に実行するスクリプトは今回は設定しません。
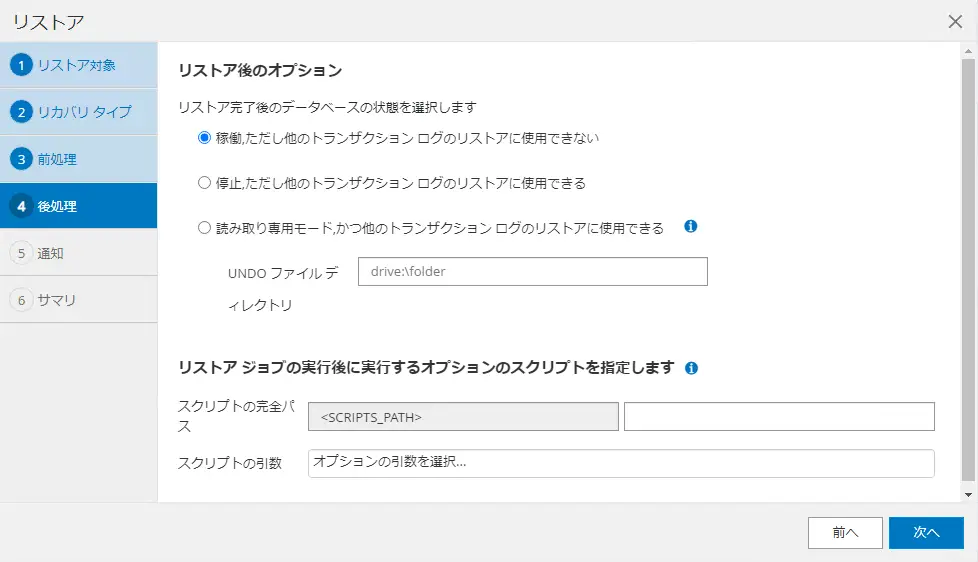
Eメールでの通知設定です。
今回は設定しません。
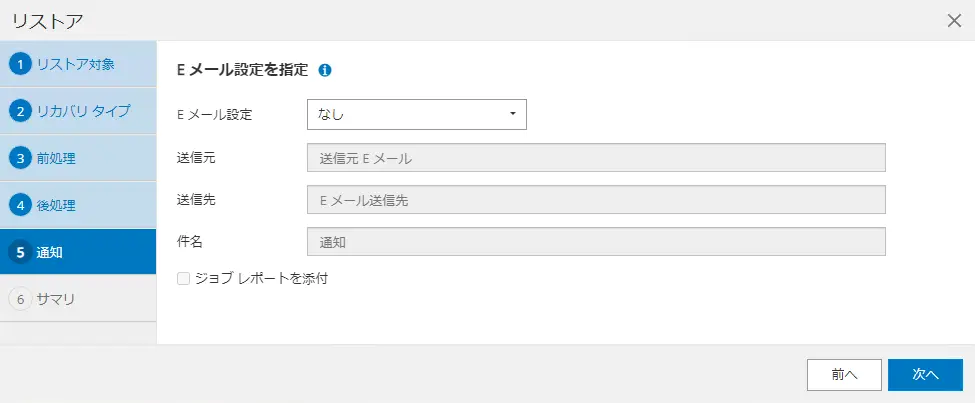
設定内容を確認して完了を選択するとリストアが実行されます。
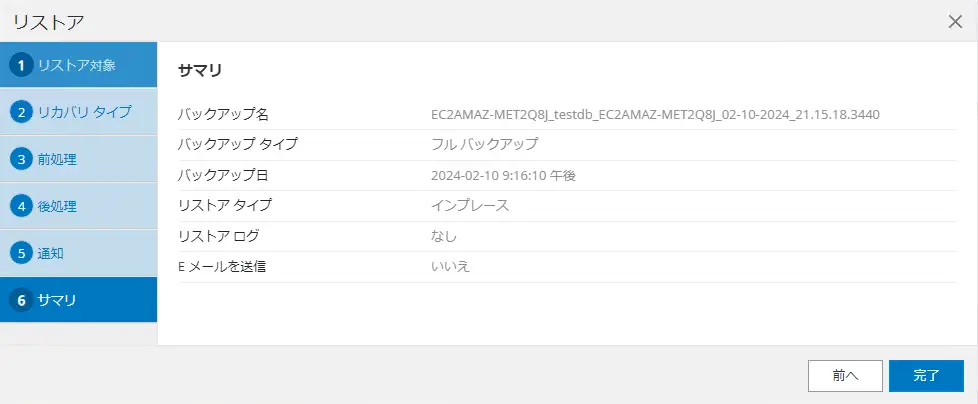
リストアの結果は左メニューのモニタで確認できます。
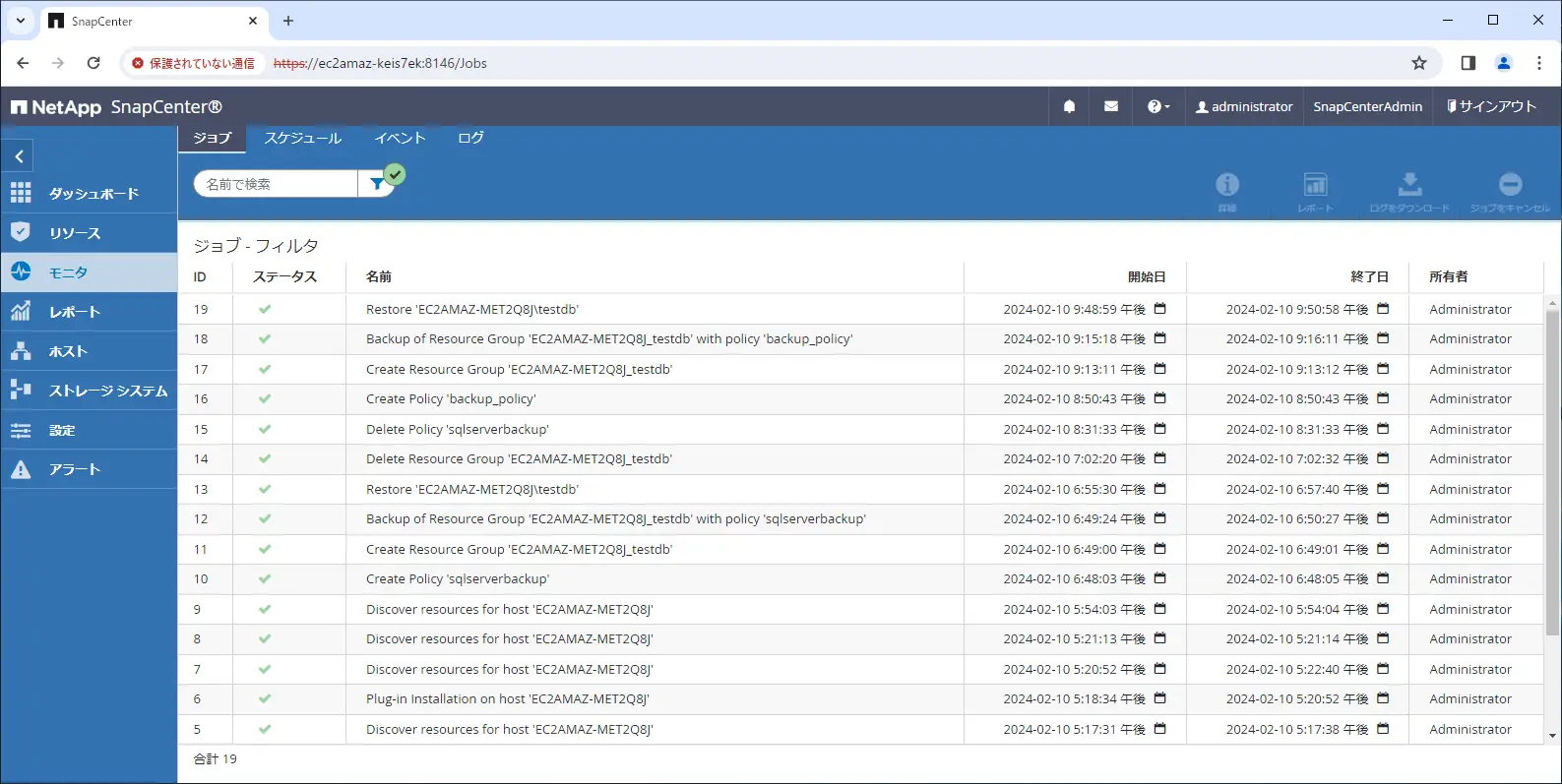
リストア後にtestdbの状態を確認して削除したTable_1が存在していることを確認しました。
リストア成功です。
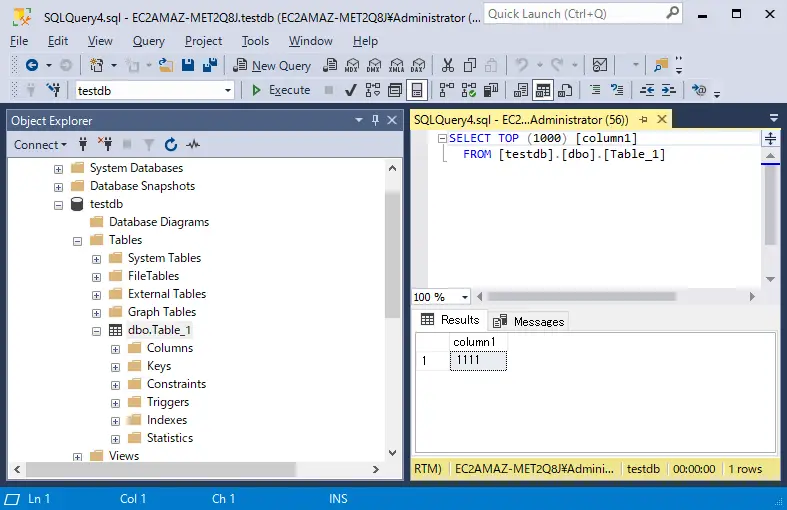
以上がAmazon FSx for NetApp ONTAPとSnapCenterを使用したSQLServerのバックアップ手順です。
最後までお読みいただきありがとうございます。本記事がどなたかの参考になれば幸いです。

















