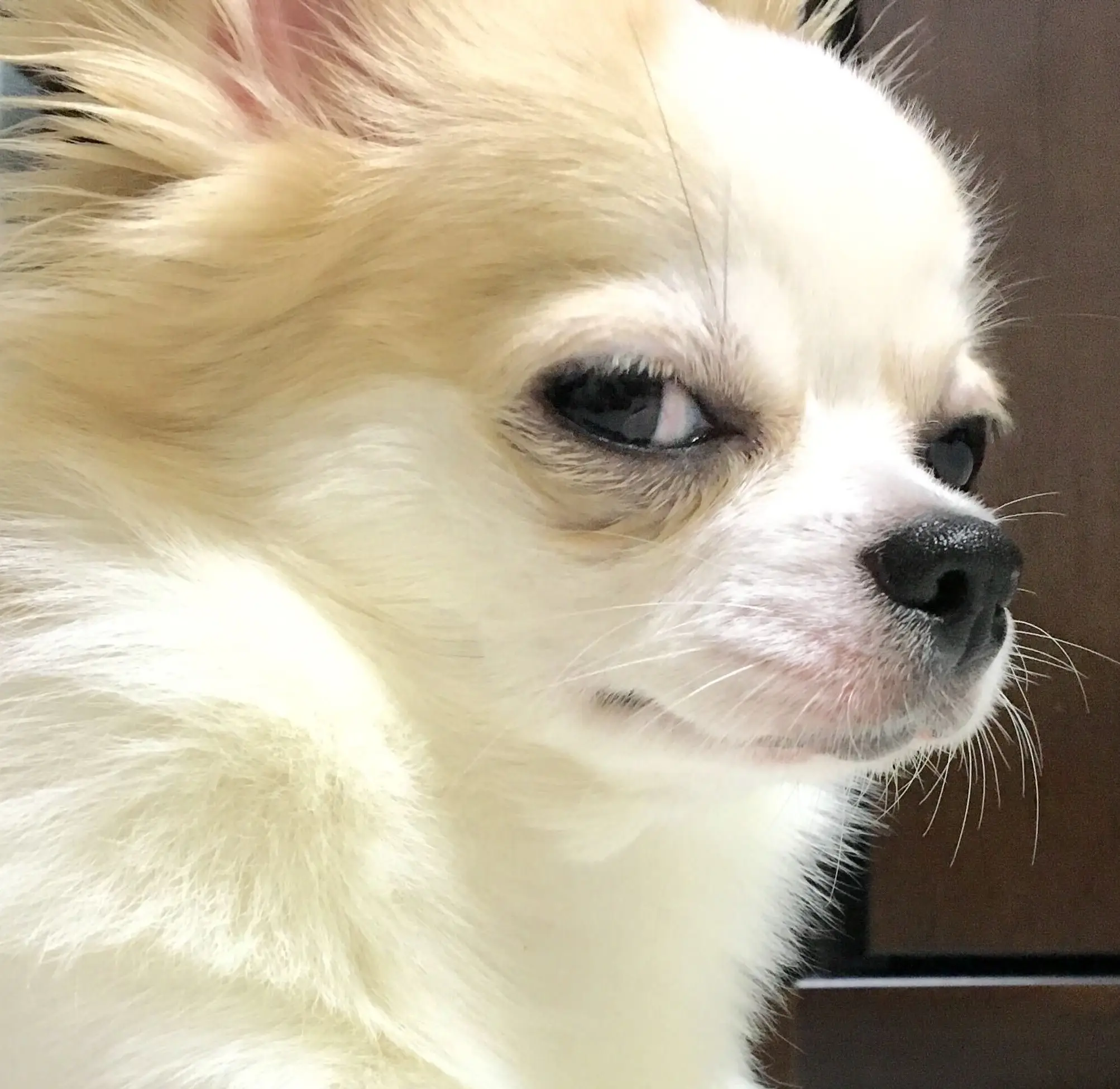目次
ハイブリッドクラウドコンサルティング部の榊原です。
タイトルの内容について軽くまとめています。
使用OSはWindowsで、pgAdminはこちらのサイトからダウンロード可能です。
早速本題に入ります。
詳細手順
➀RDSインスタンスへの接続手順
pgAdminを開き、以下の順にクリックします。
「Servers」右クリック
>「Register」
>「Server」
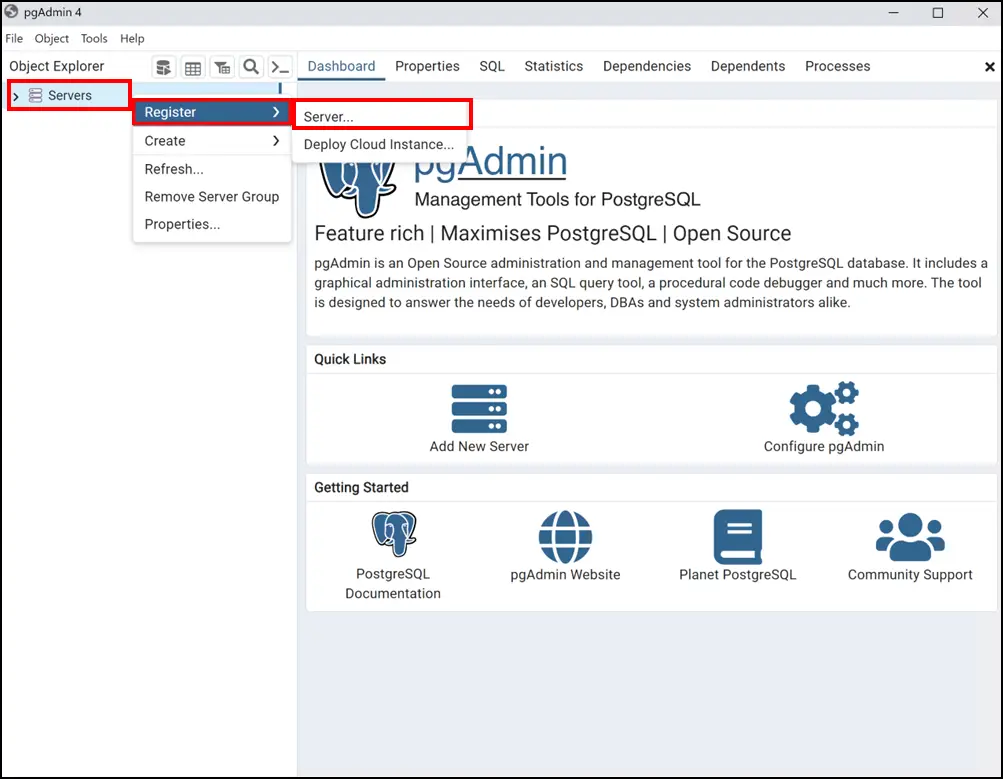
接続したいRDSインスタンスの情報を入力します。
まずName部分の値は自由です。わかりやすい値を入力してください。
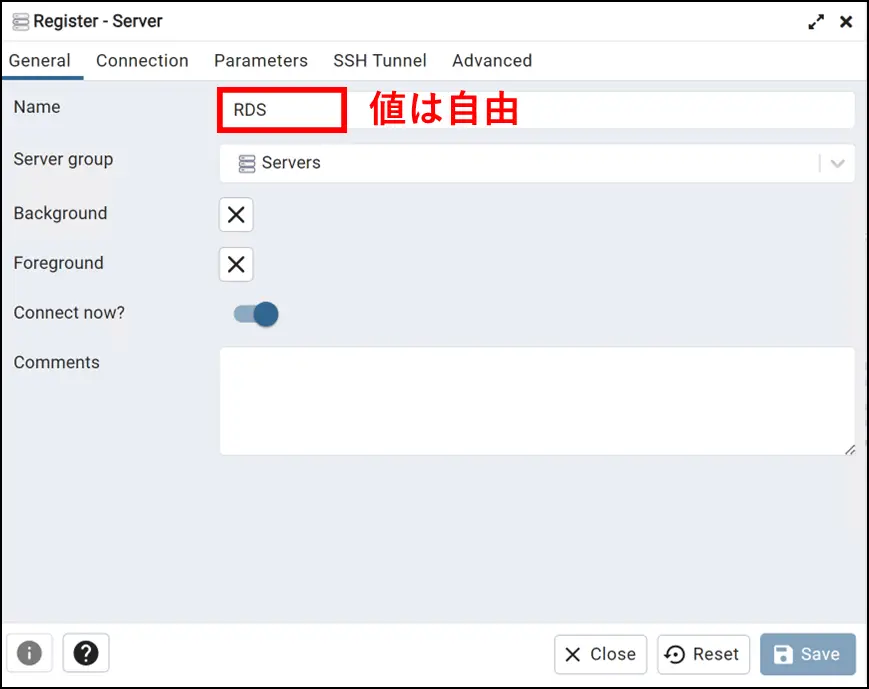
タブを「Connection」に切り替え、下記の値を入力します。
今回はRDSインスタンスを立てたときの初期DBに接続するので以下のように記入します。
| Host name/address | 接続したいRDSインスタンスのエンドポイント |
| Maintenance database | 初期DB(構築時にDB名を指定していなければpostgres) |
| Username | マスターユーザー名 |
| Password | 構築時のパスワード |
入力が完了したら「Save」を押します。
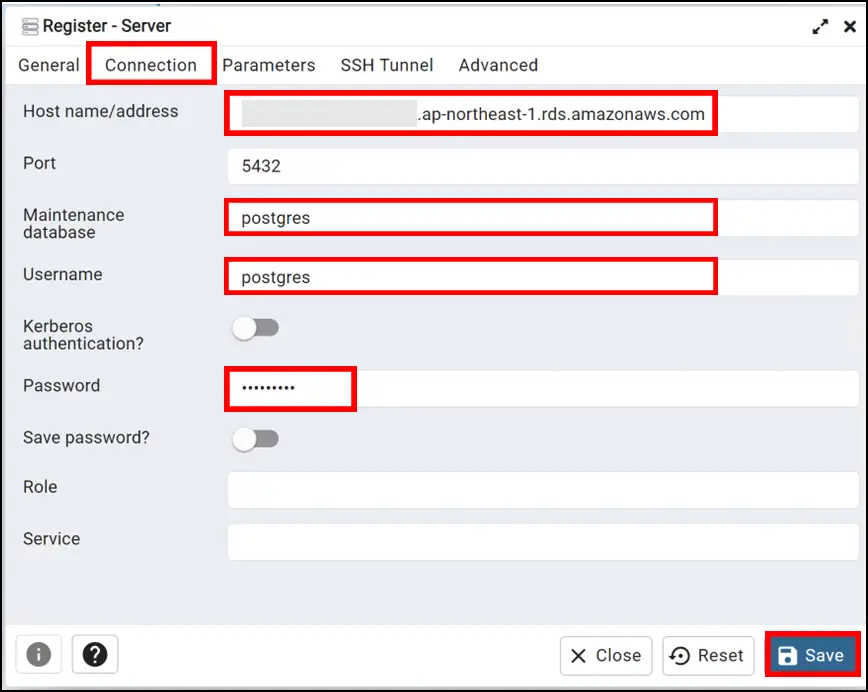
下のようにNameで入力した値が表示されればRDSインスタンスへの接続完了です。
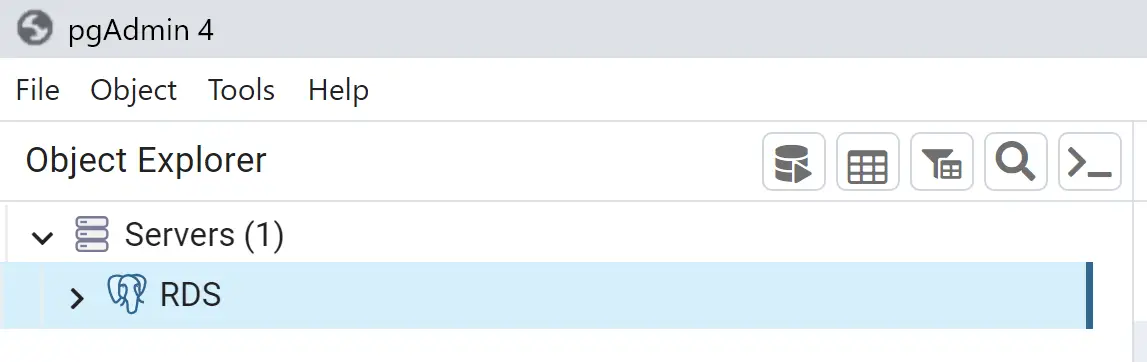
➁テーブルの作成とレコード追加
テーブルを作成します。以下の順に選択します。
「Name」
>「Databases」
>「初期DB(今回はpostgres)」
>「Schemas」
>「public」
>「Tables」
>「Create」
>「Table...」
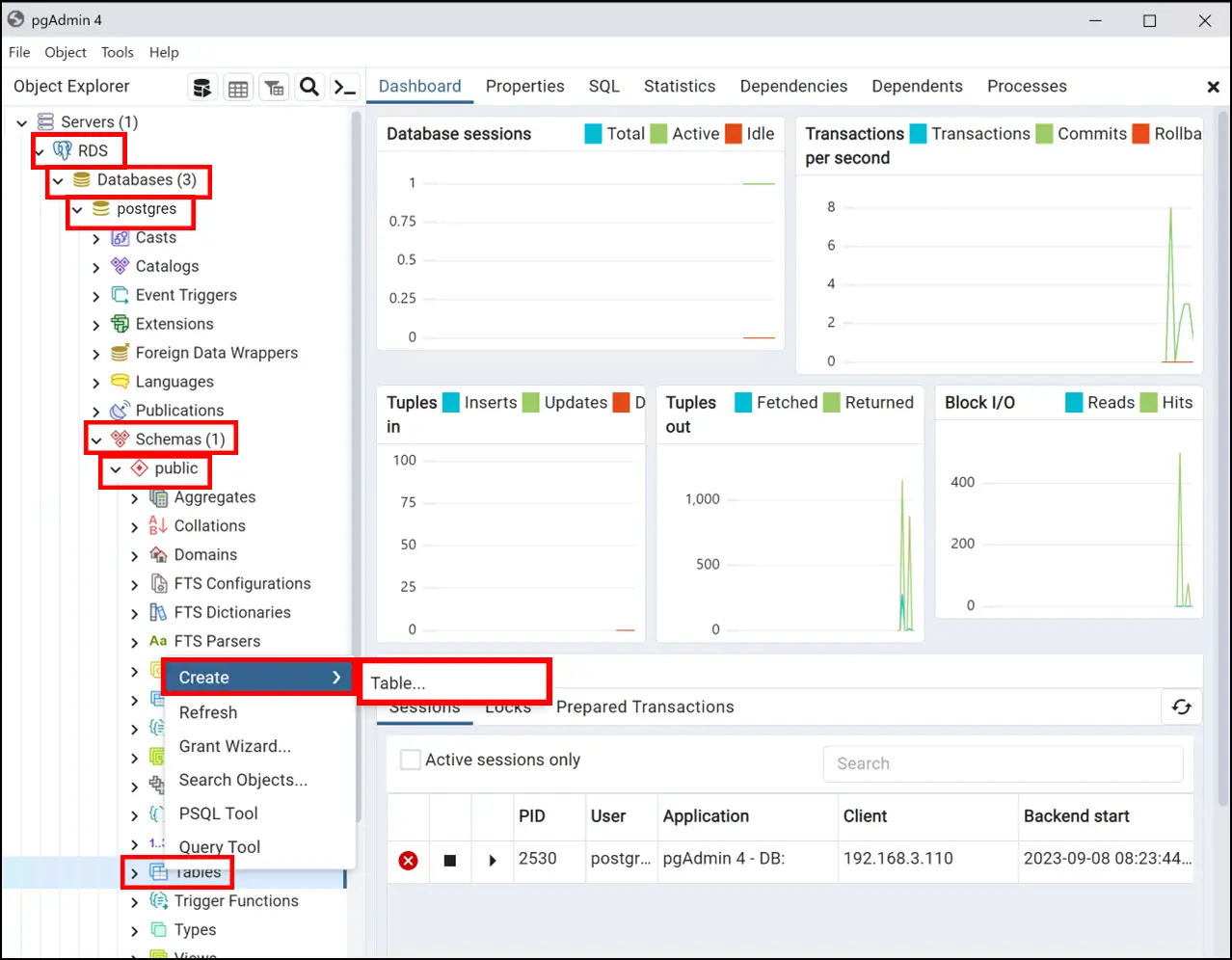
Nameに任意の名前を記入します。
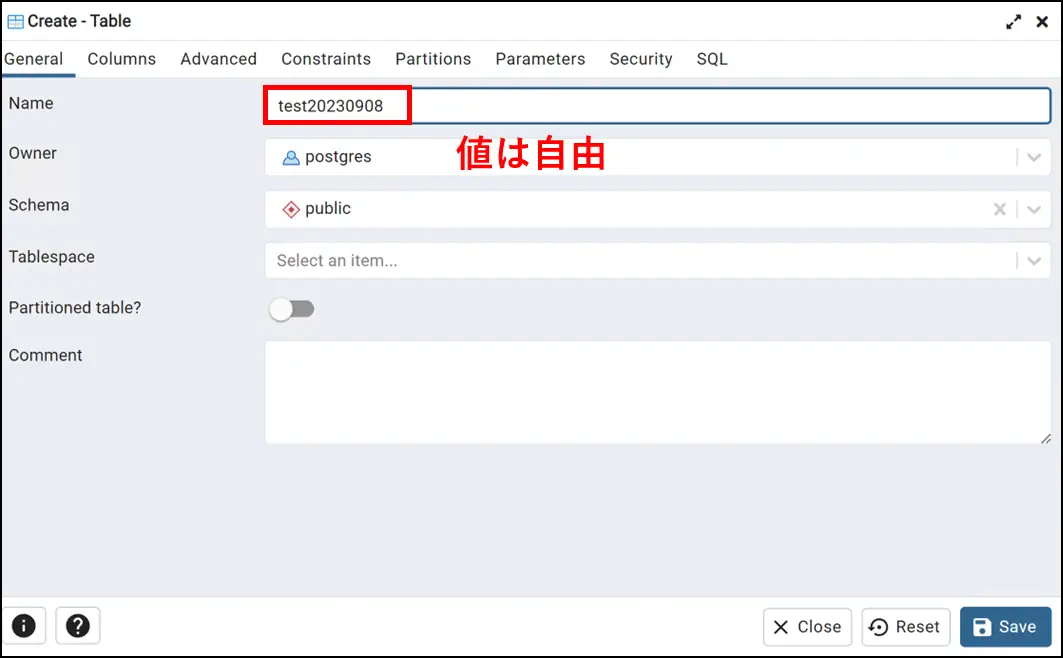
次にColumnsを設定します。今回は下記のように設定します。
「+」を押せば追加が可能です。
| Name | Data type | Not NULL? | Primary key? |
| id | integer | ON | ON |
| name | character varying | ON | OFF |
| address | character varying | ON | OFF |
追加が完了したら「Save」を押します。
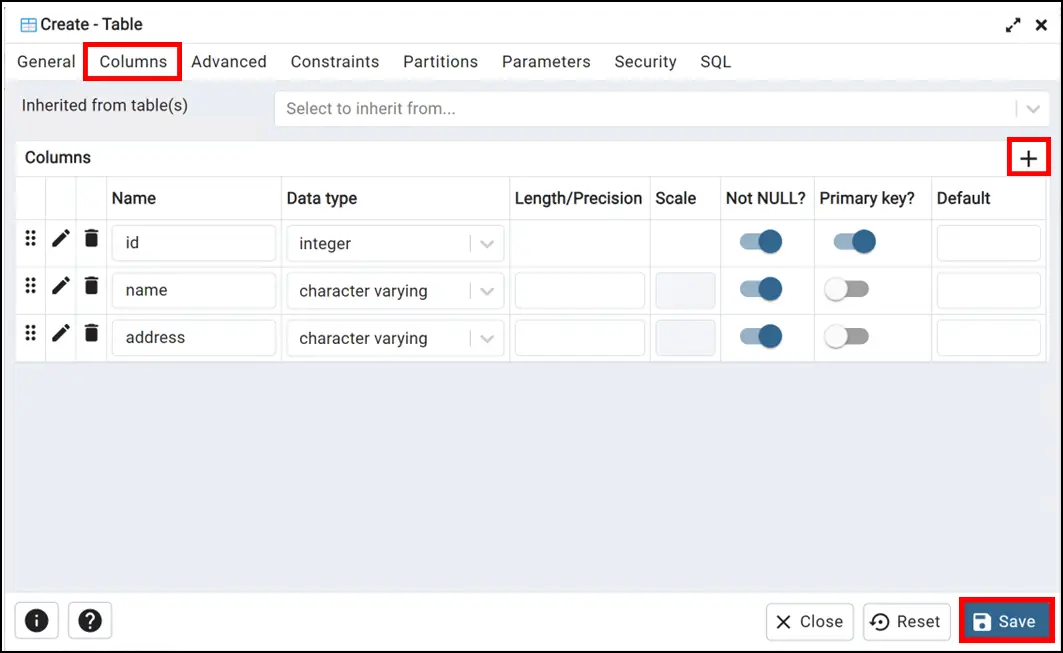
以下の順にクリックします。
「作成したテーブル」右クリック
>「View/Edit Data」
>「All Rows」
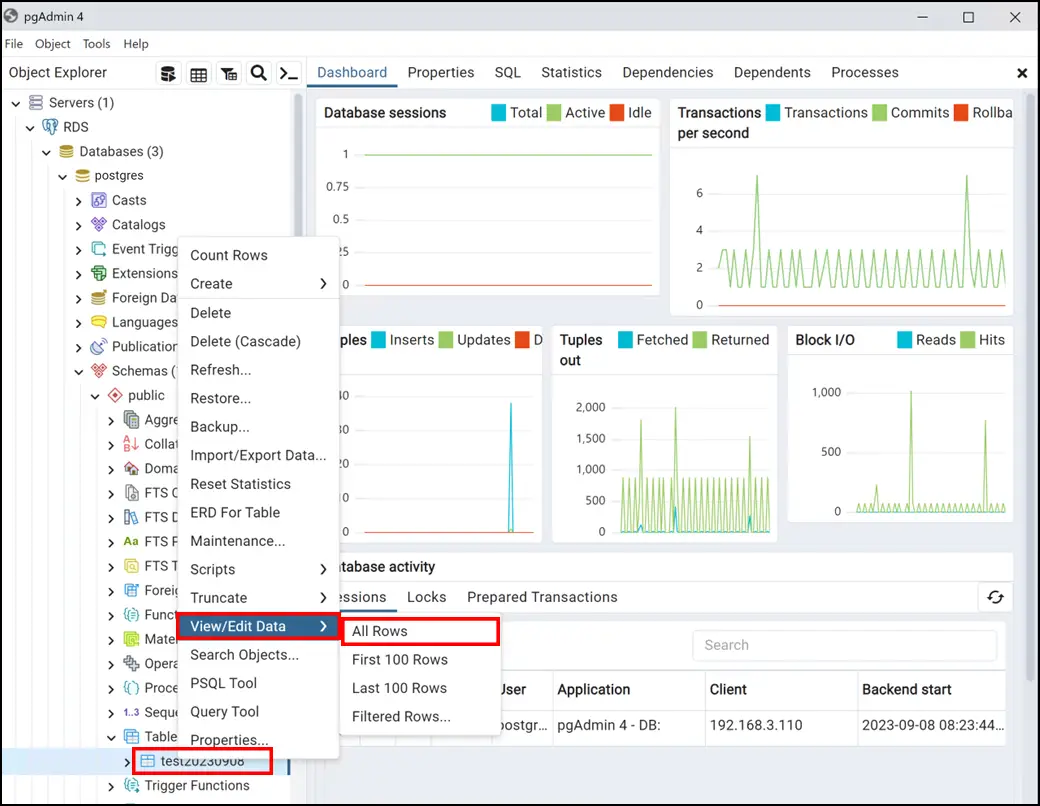
ここからレコードを追加します。右下ウインドウの「プラス付きのハンバーガーアイコン」(下画像左赤枠)を押すとレコードが追加できます。自由に値を入力してみてください。いくつか追加し終えたら、「データベースアイコン」(下画像右赤枠)を押して保存します。(忘れやすいので注意!)
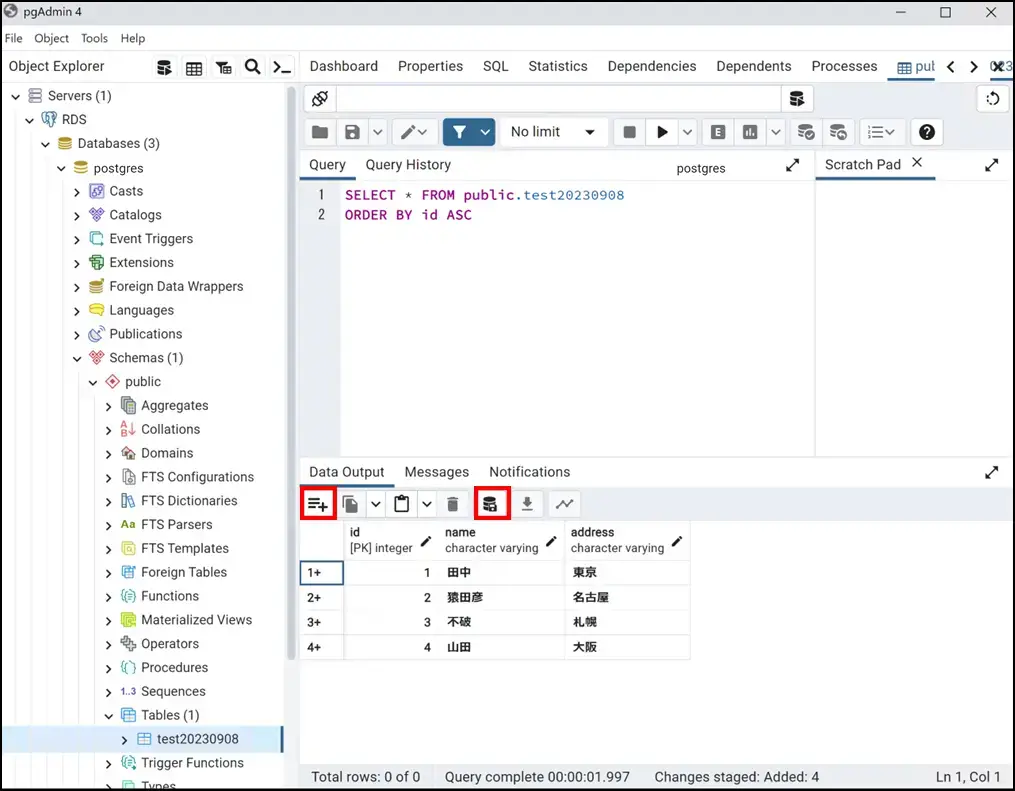
以上で操作は完了です。お疲れ様でした。
最後に
今回はpgAdminの簡単な操作方法を述べました。次回はpgAdminを用いたロケールの設定について述べます。ここまでお読みいただきありがとうございました。
- カテゴリー