
目次
はじめに
第2回「SAP Data Warehouse Cloud Part.2 SACデータ連携について」に引き続き、第3回「SAP Data Warehouse Cloud Part.3 Agentの接続について」をご紹介させていただきます。
また内容は
・第1回「SAP Data Warehouse Cloud Part.1 S/4 HANA データ連携について」
・第2回「SAP Data Warehouse Cloud Part.2 SACデータ連携について」
・第3回「SAP Data Warehouse Cloud Part.3 DP Agentの接続について」
の3つに分けて進めていきます。
シナリオ
第3回はDP AgentとDWCの接続方法をご説明します。
大まかな流れは以下の通りになります。
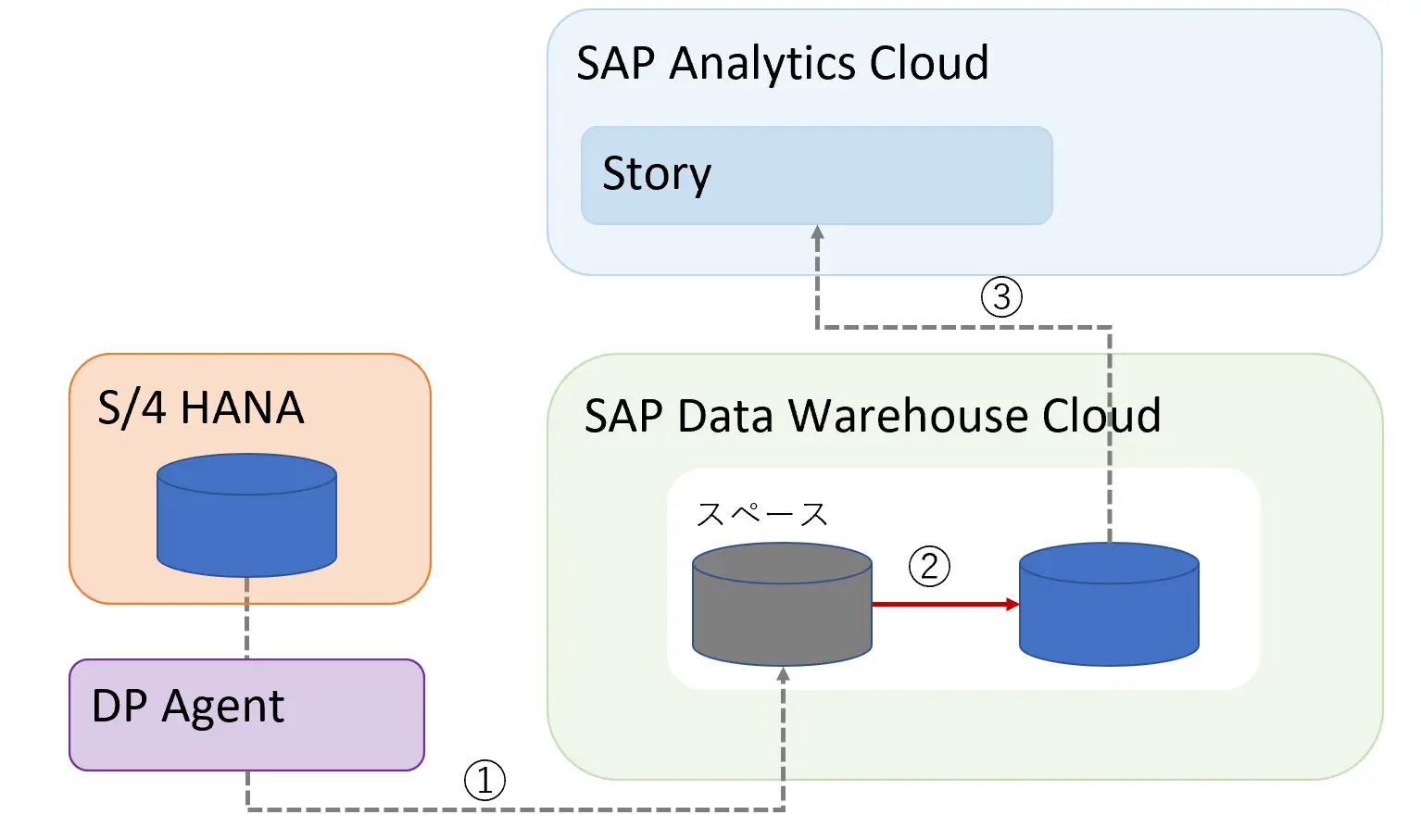 ①DWCに接続済のDP Agentを使用し、S/4 HANAのテーブル「SFLIGHT」をリモートテーブルでインポートを行う。
①DWCに接続済のDP Agentを使用し、S/4 HANAのテーブル「SFLIGHT」をリモートテーブルでインポートを行う。
→本ブログのターゲット
②インポートしたテーブルのデータをDWCのテーブルに取り込む。
→第1回「SAP Data Warehouse Cloud Part.1 S/4 HANA データ連携について」でご紹介。
③DWCに保持しているデータをSACストーリーに表示する。
→第2回「SAP Data Warehouse Cloud Part.2 SACデータ連携について」でご紹介。
DP AgentとDWC接続方法
手順概要
DP AgentとDWCの接続は以下のように進めていきます。
1.DP Agentインストール。
2.DWCのオンプレミスエージェントの登録。
3.DP AgentとDWCの接続設定。
4.DWCのエージェントアダプタの登録。
1.DP Agentインストール
最初にDP Agentのインストールを行っていきます。
インストールファイルは「IMDB_DPAGENT200_04P_26-70002517.zip」を使用しており、Windows Serverにインストールを行いました。
今回はDP Agent用にWindows Serverを用意しましたので「Install new SAP HANA Data Provisioning Agent」を選択します。
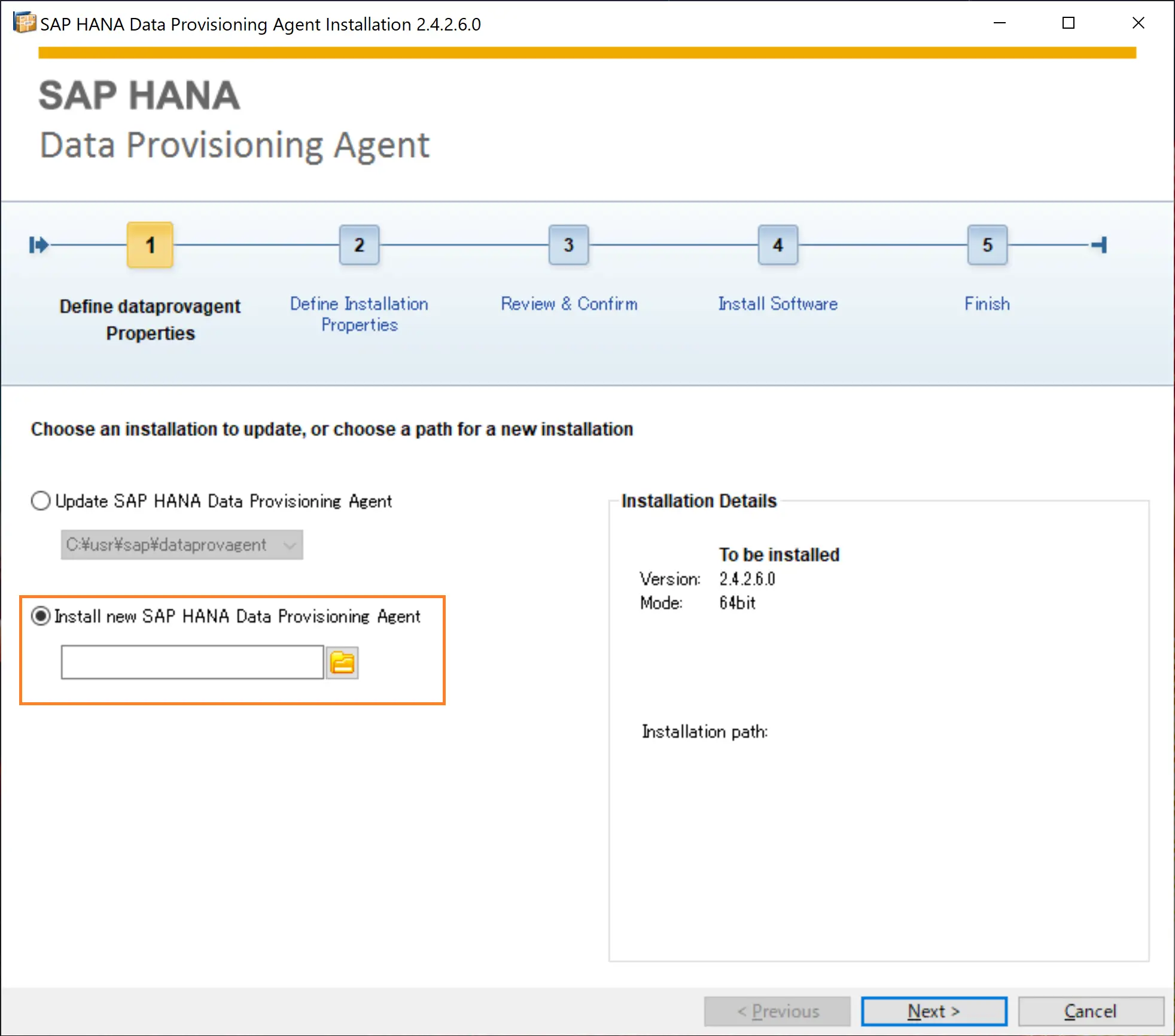 図1.Define dataprovagent Properties
図1.Define dataprovagent Properties
インストールに必要な以下の項目を入力し「Next」→「Install」を選択します。
・Installtion path → インストールするフォルダ
・Agent Unique Name(used as suffix for service name) → DP Agentの名称
・Domain¥Username for Agent service(user must exist) → OSのユーザー名
・Password for Agent service user → OSのパスワード
・Agent Listener Port → 5050(デフォルト値)
・Agent Administration Port → 5051(デフォルト値)
・Custom JRE directory(to use bundled JRE, level it blank) → 指定なし
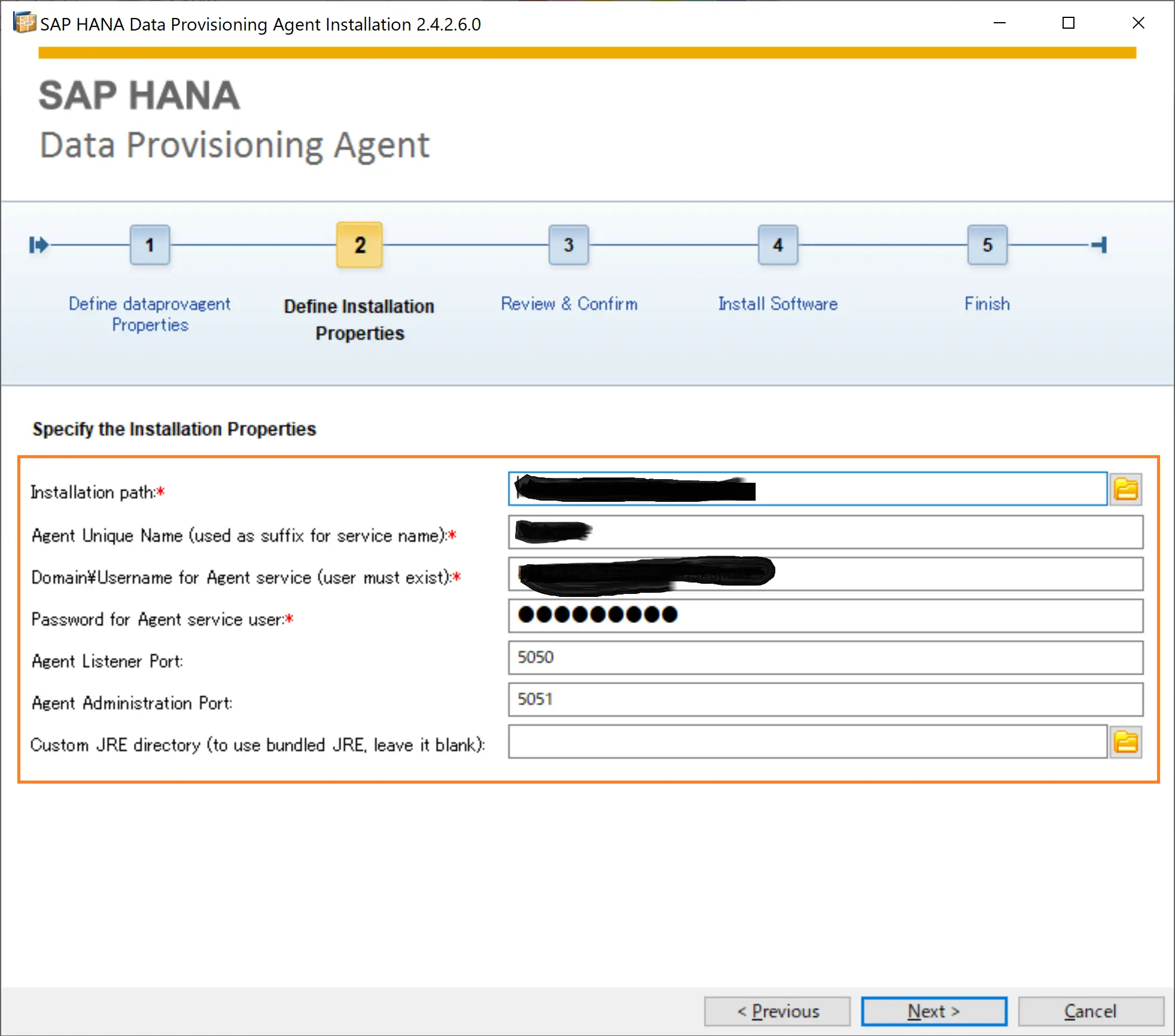 図2.Define Installation Properties
図2.Define Installation Properties
以上でインストールは完了です。
2.DWCのオンプレミスエージェントの登録
次にDWCのオンプレミスエージェントの登録を行います。
「システム」を開き、「データ統合」のオンプレミスエージェントに追加を行います。
エージェント設定画面は3.で使用しますのでそのまま開いておきます。
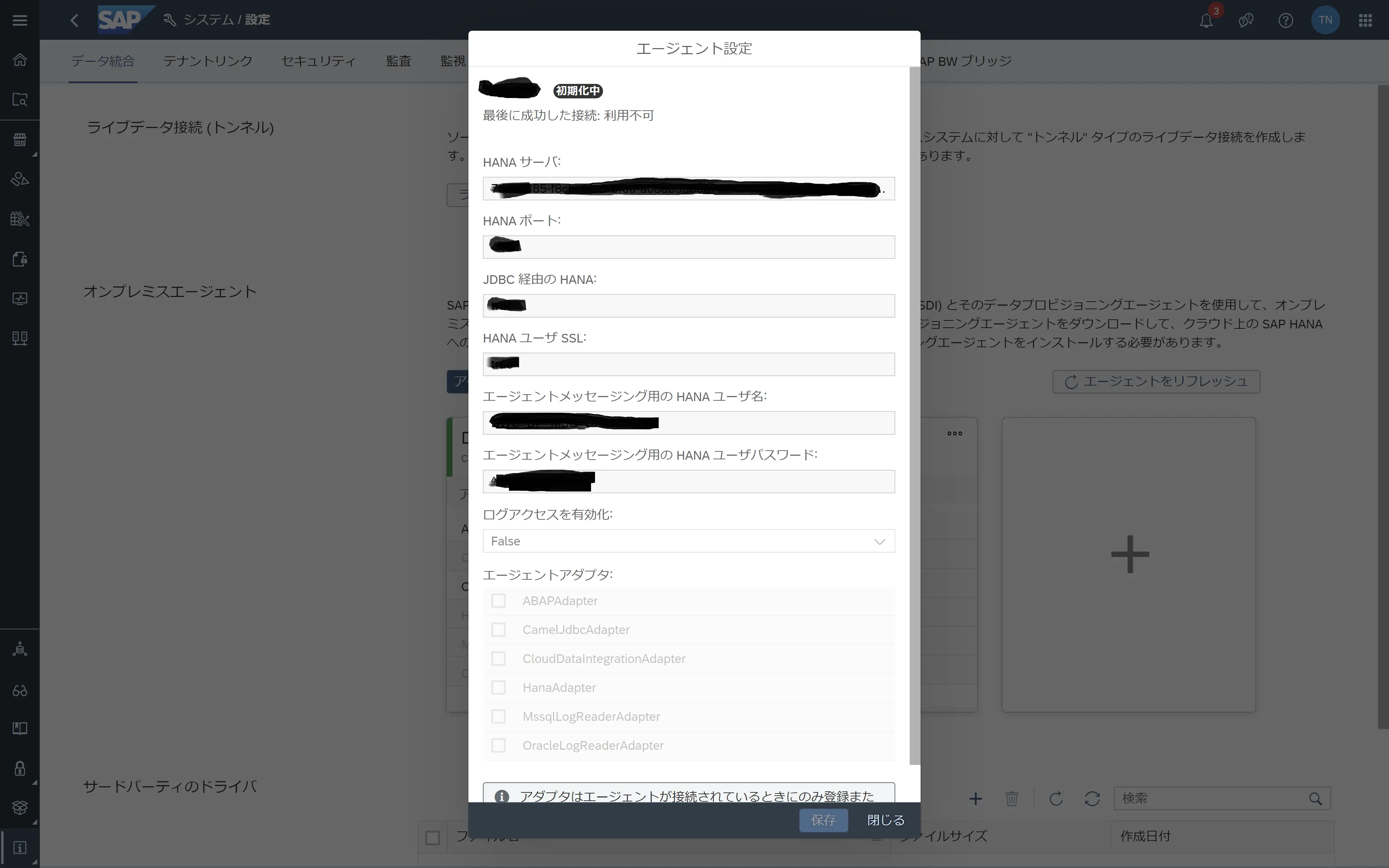 図3.エージェント設定
図3.エージェント設定
以上でオンプレミスエージェントの登録は完了です。
3.DP AgentとDWCの接続設定
次にDP AgentとDWCの接続設定を行います。
管理者でコマンドプロンプトを実行します。
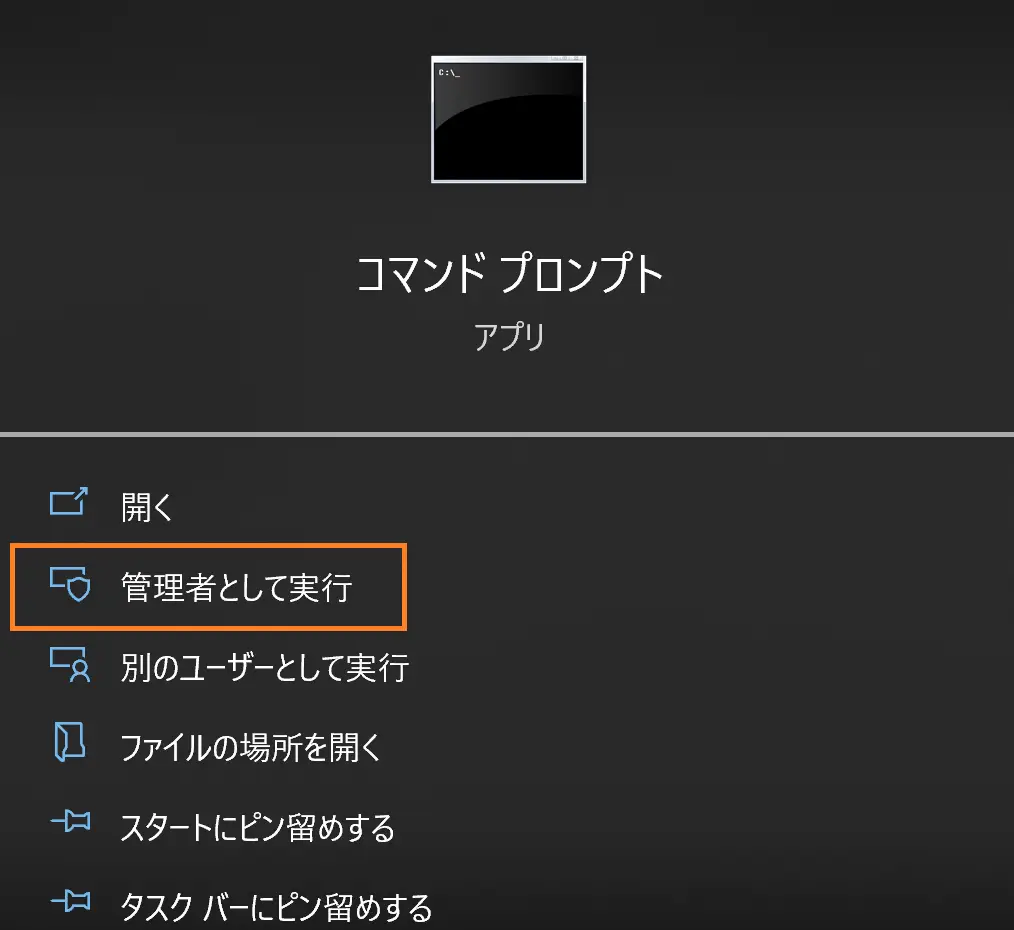 図4.管理者として実行
図4.管理者として実行
DP Agentをインストールしたフォルダのbinに移動し、「agentcli.bat --configAgent」と入力しEnterを押します。
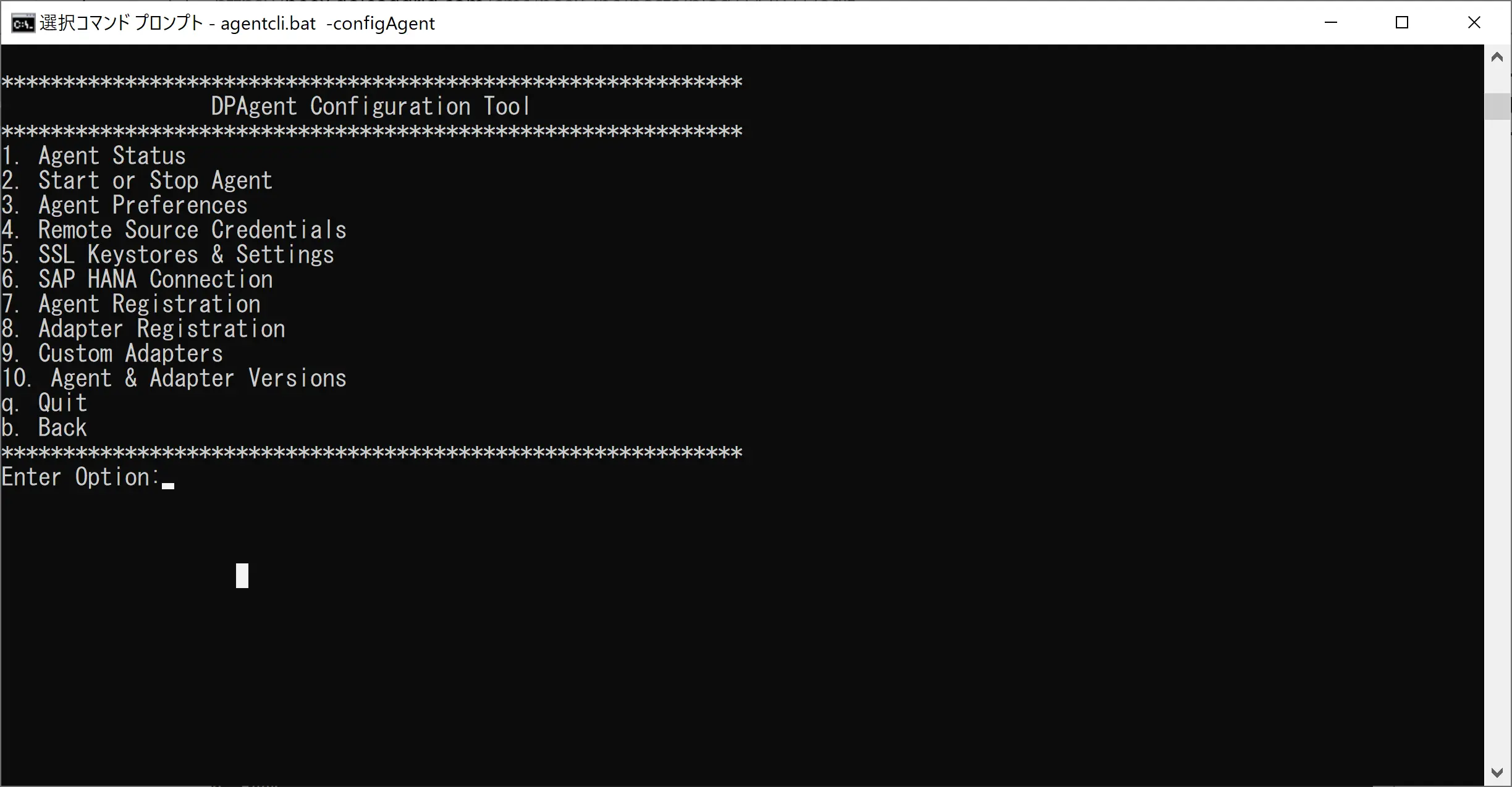 図5.agentcli.bat --configAgent実行後
図5.agentcli.bat --configAgent実行後
7と入力しEnterを押します。
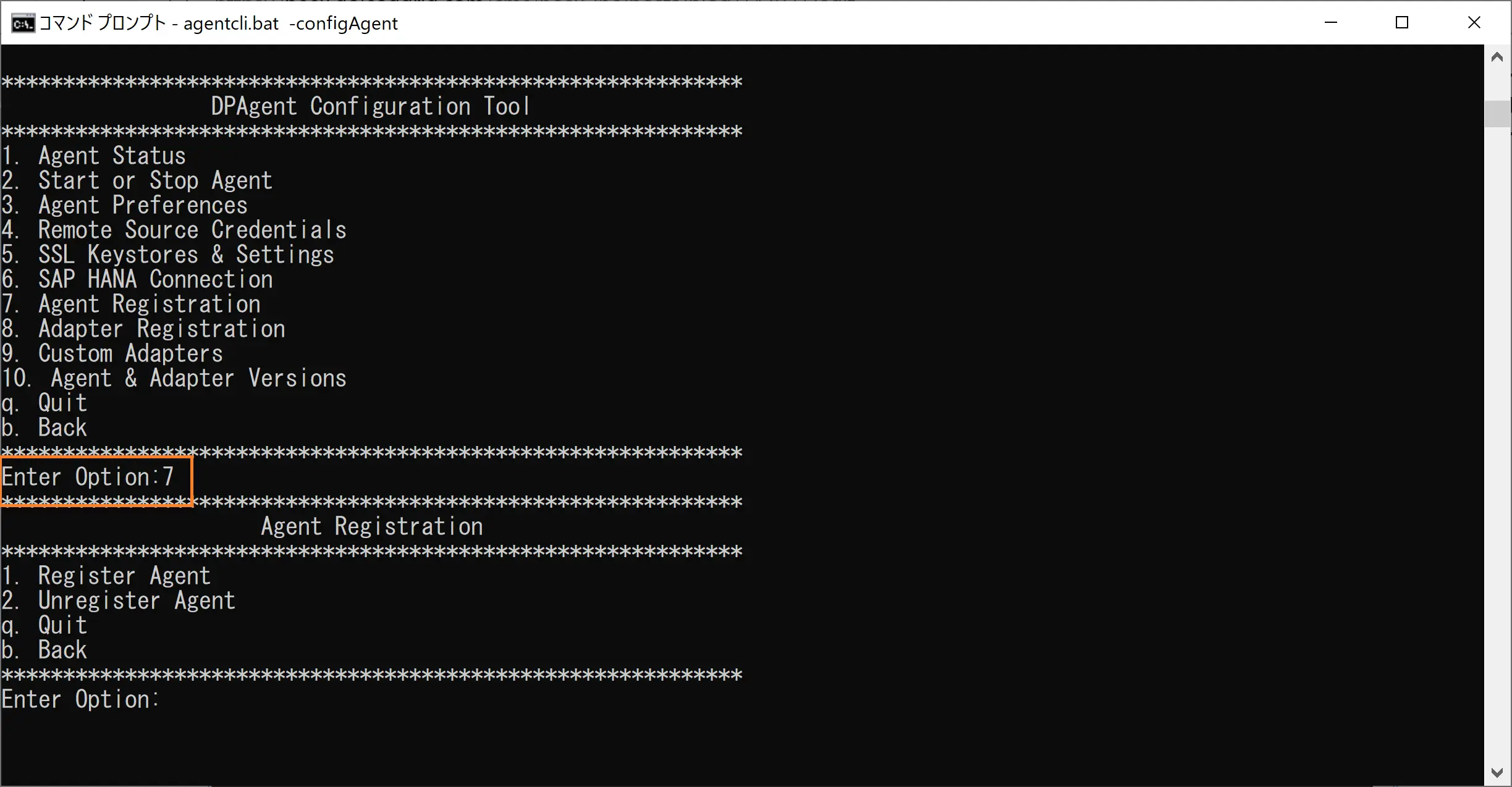 図6.Agent registration実行後
図6.Agent registration実行後
1と入力しEnterを押します。
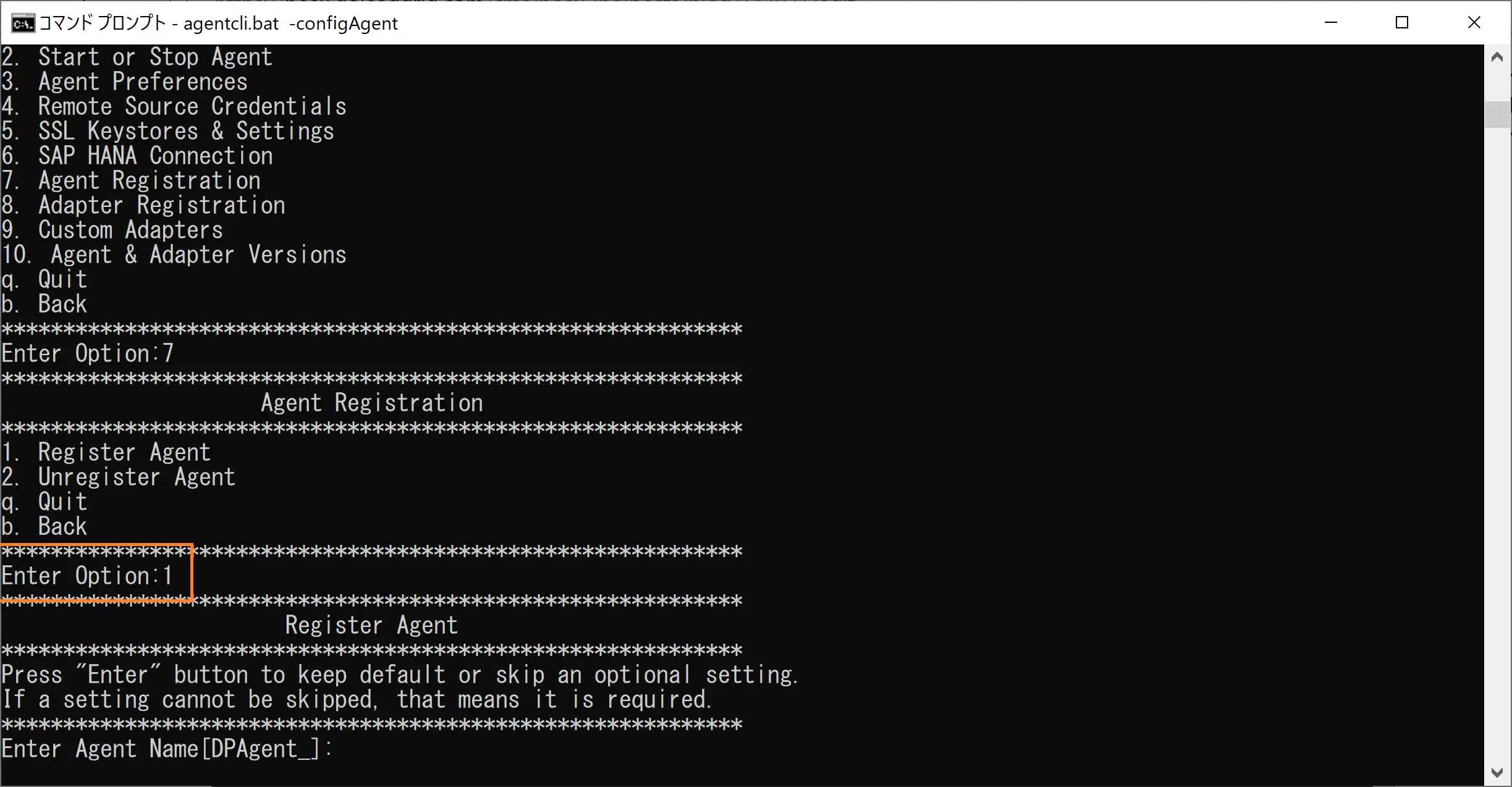 図7.Register Agent実行後
図7.Register Agent実行後
その後は2.で表示しているエージェント設定画面の項目と同じ値を入力し、DP Agentを再起動します。
以上でDP AgentとDWCの接続設定は完了です。
4.DWCのエージェントアダプタの登録
最後にDWCのエージェントアダプタの登録を行います。
2.で開いているエージェント設定画面を閉じて「エージェントのリフレッシュ」を選択します。
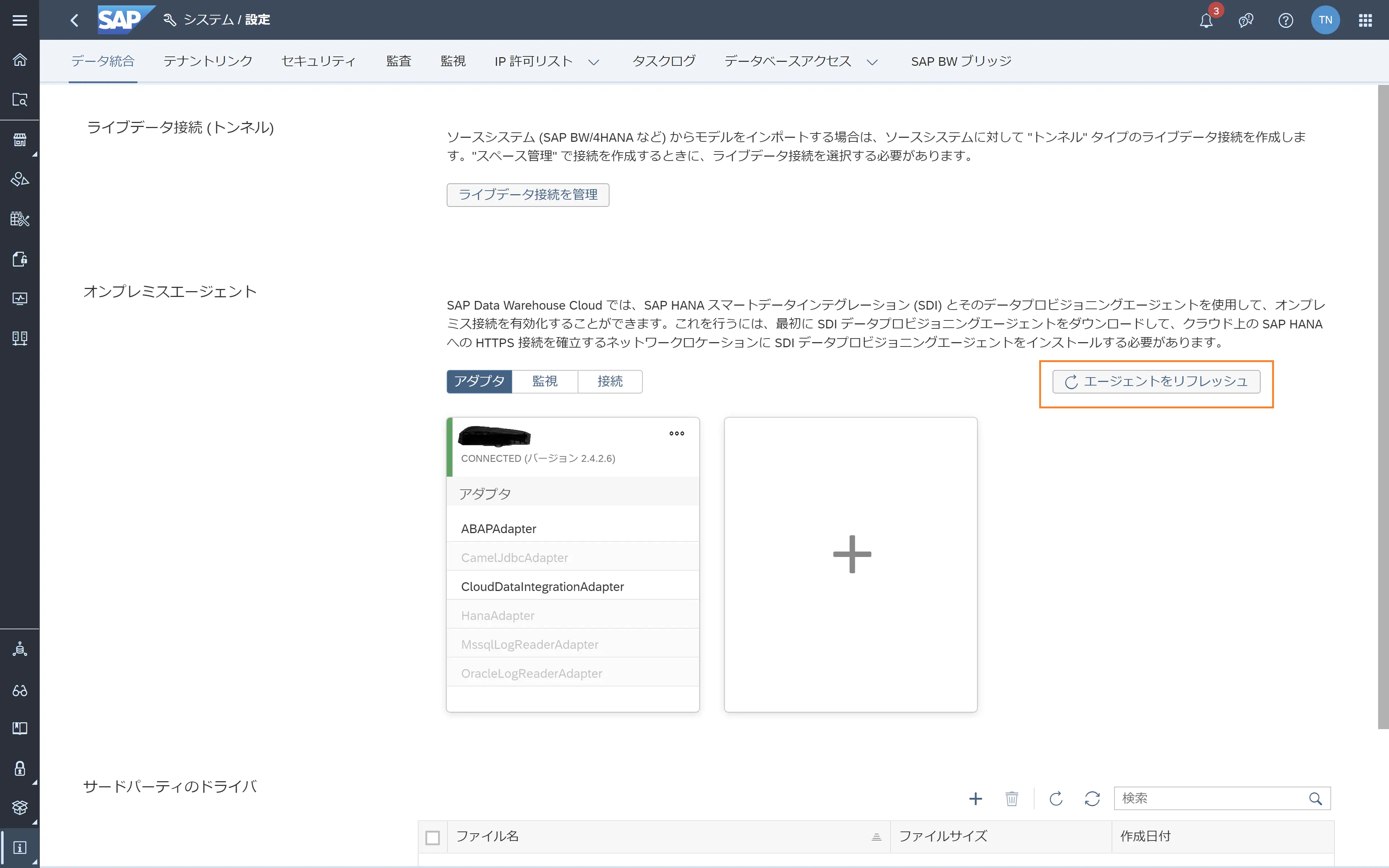 図8.エージェントをリフレッシュ
図8.エージェントをリフレッシュ
2.で作成したオンプレミスエージェントの「編集」を選択し、アダプタにチェックを付けます。
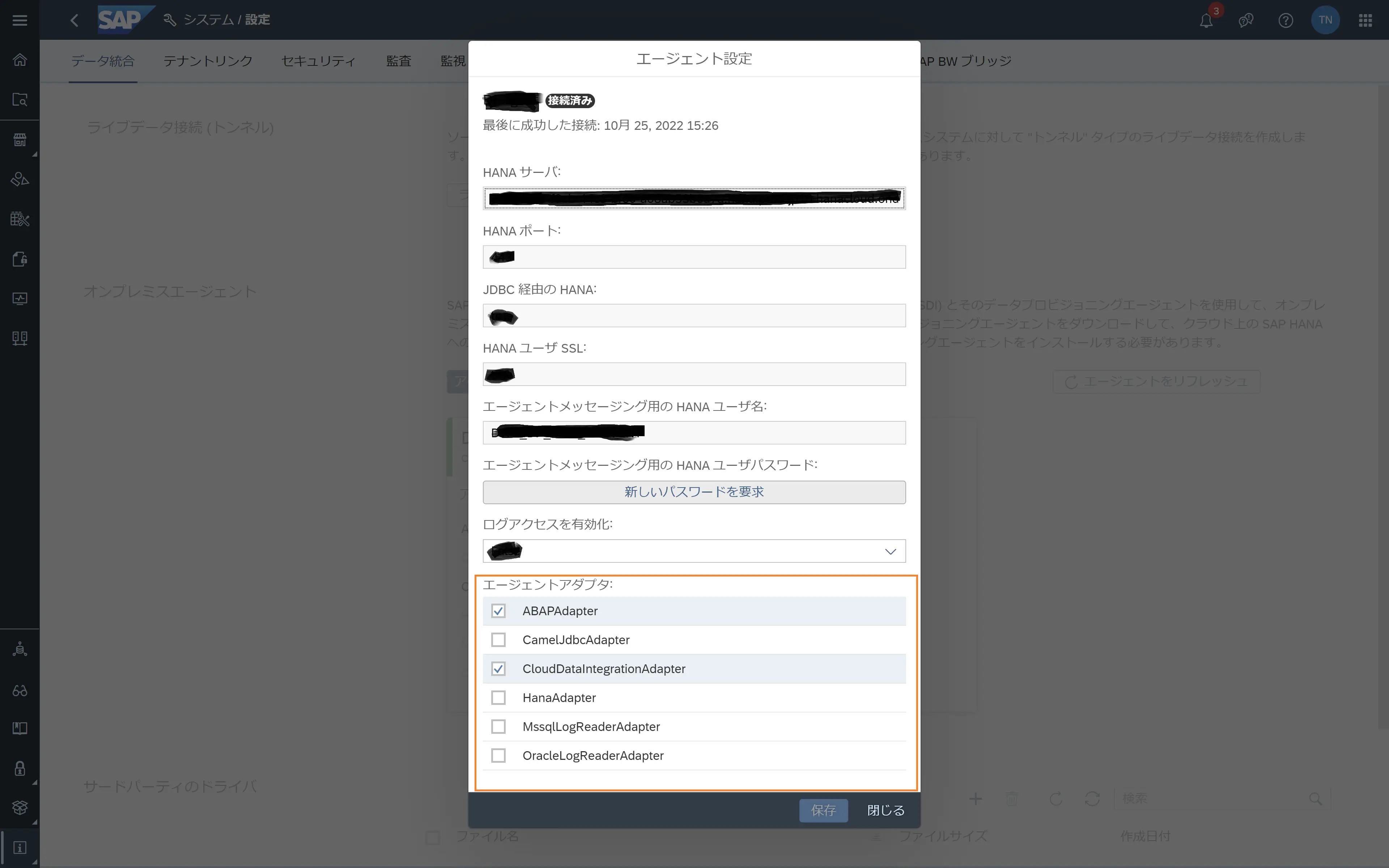 図5.エージェントアダプタの追加
図5.エージェントアダプタの追加
以上でDWCのエージェントアダプタの登録は完了です。
おわりに
以上、DP AgentとDWCの接続方法をご紹介させていただきました。
DP Agentの設定は少し手間がかかりますが一度設定を行うとリモートシステムのデータを参照したり等便利に活用できると思います。

















