
目次
はじめに
第1回「SAP Data Warehouse Cloud Part.1 S/4 HANA データ連携について」に引き続き、第2回「SAP Data Warehouse Cloud Part.2 SACデータ連携について」をご紹介させていただきます。
また内容は
・第1回「SAP Data Warehouse Cloud Part.1 S/4 HANA データ連携について」
・第2回「SAP Data Warehouse Cloud Part.2 SACデータ連携について」
・第3回「SAP Data Warehouse Cloud Part.3 Agentの接続について」
の3つに分けて進めていきます。
シナリオ
第2回はDWCに連携したテーブル「SFLIGHT」をSACストーリーに表示する方法をご説明します。
※「SFLIGHT」はS/4 HANAのテーブルになります。
大まかな流れは以下の通りになります。
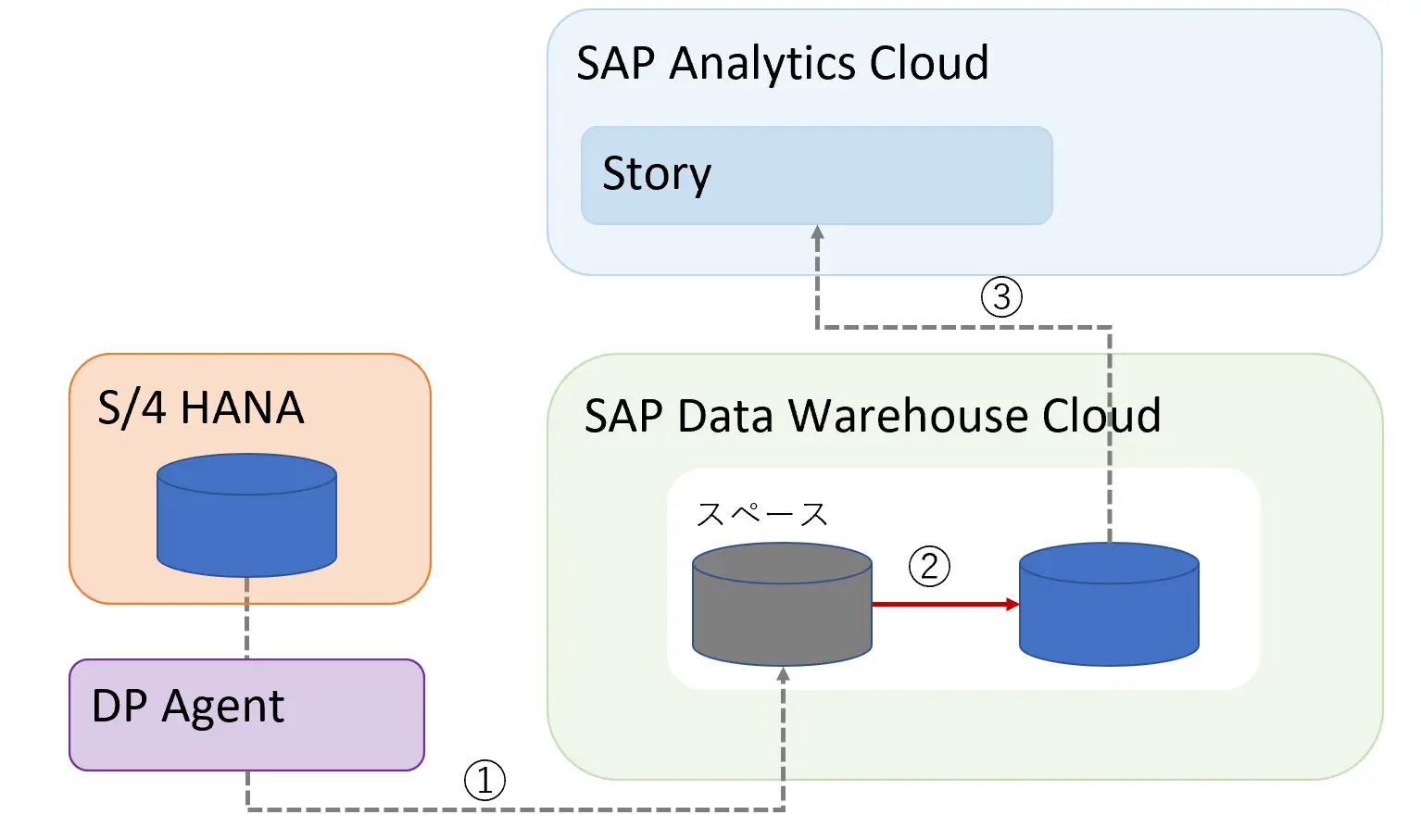 ①DWCに接続済のDP Agentを使用し、S/4 HANAのテーブル「SFLIGHT」をリモートテーブルでインポートを行う。
①DWCに接続済のDP Agentを使用し、S/4 HANAのテーブル「SFLIGHT」をリモートテーブルでインポートを行う。
→第3回「SAP Data Warehouse Cloud Part.3 Agentの接続について」でご紹介。
②インポートしたテーブルのデータをDWCのテーブルに取り込む。
→第1回「SAP Data Warehouse Cloud Part.1 S/4 HANA データ連携について」でご紹介。
③DWCに保持しているデータをSACストーリーに表示する。
→本ブログのターゲット
DWCデータをSACストーリーに表示する方法
手順概要
DWCデータをSACストーリーに表示する手順は以下のように進めていきます。
1.DWCで利用のために公開するViewを作成。
2.SACで信頼されたソースにURLを追加。
3.SACでDWCとの接続設定を作成。
4.SACストーリーを作成。
1.DWCで利用のために公開するViewを作成
最初にDWCで連携したデータを使用し、利用のために公開するViewを作成します。
「データビルダ」を開き、「新しいSQLビュー」を選択します。
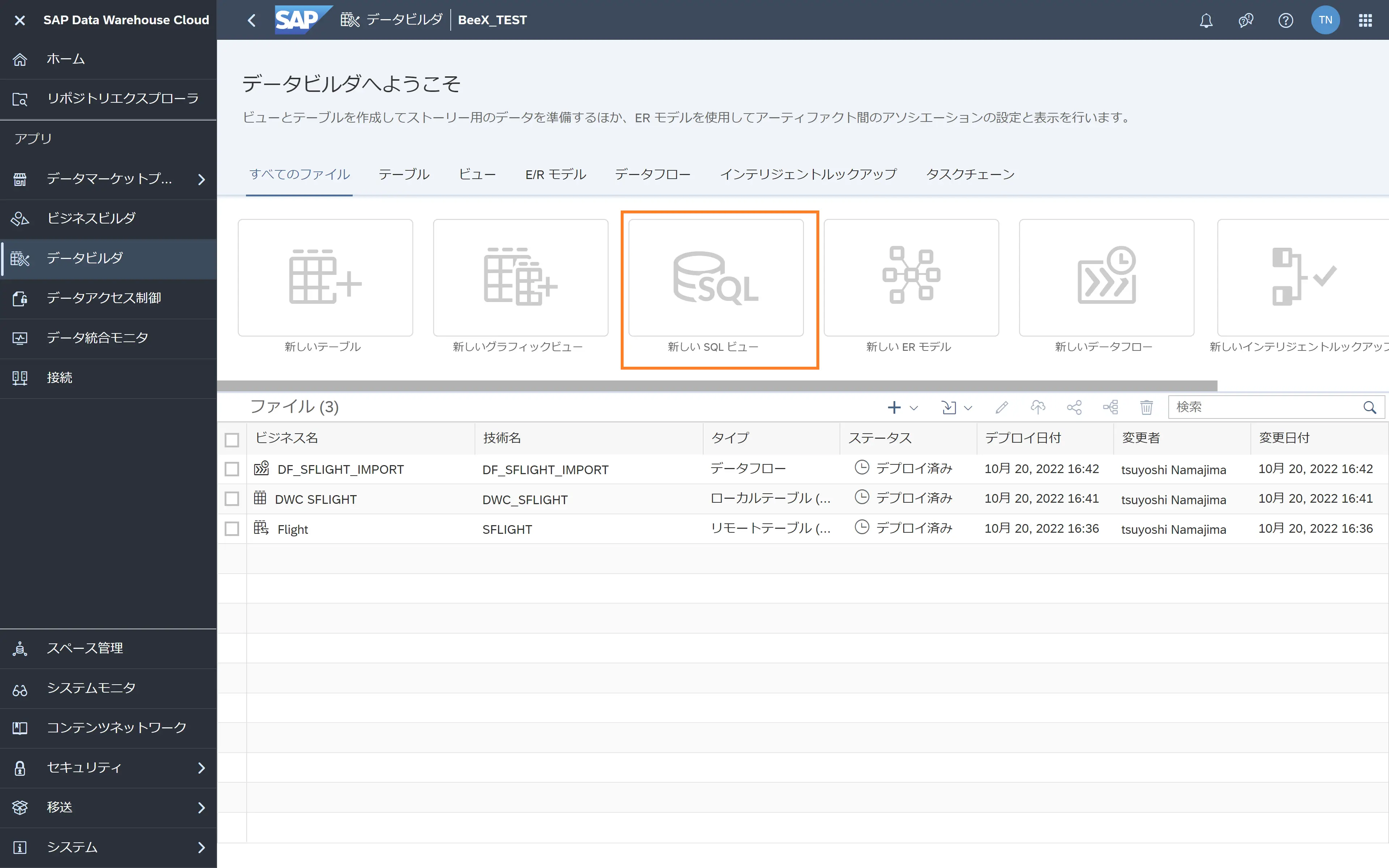 図1.新しいSQLビュー
図1.新しいSQLビュー
次にViewの作成を行います
①テーブル「DWC_SFLIGHT」の項目を表示するようにSQLを作成する。
②セマンティック用途を分析データセットに選択し、利用のために公開をONにする。
③メジャー項目、属性項目を設定する。
④デプロイを選択する。
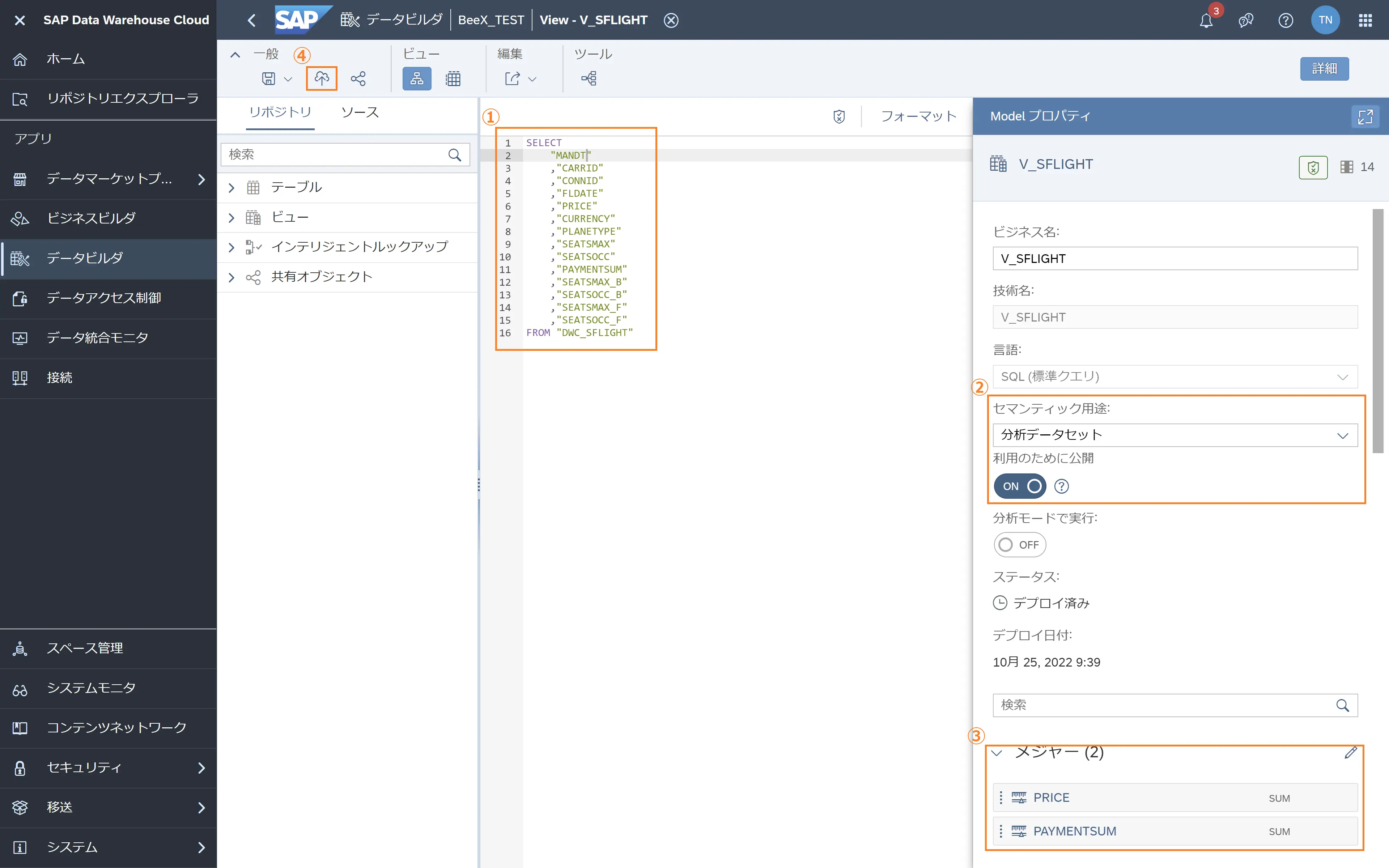 図2.Viewの作成
図2.Viewの作成
以上でViewの作成は完了です。
2.SACで信頼されたソースにURLを追加
次にSACで信頼されたソースにDWCのURLを追加します。
「システム」→「管理」を開き、「アプリ統合」の信頼されたソースにDWCのURLを追加します。
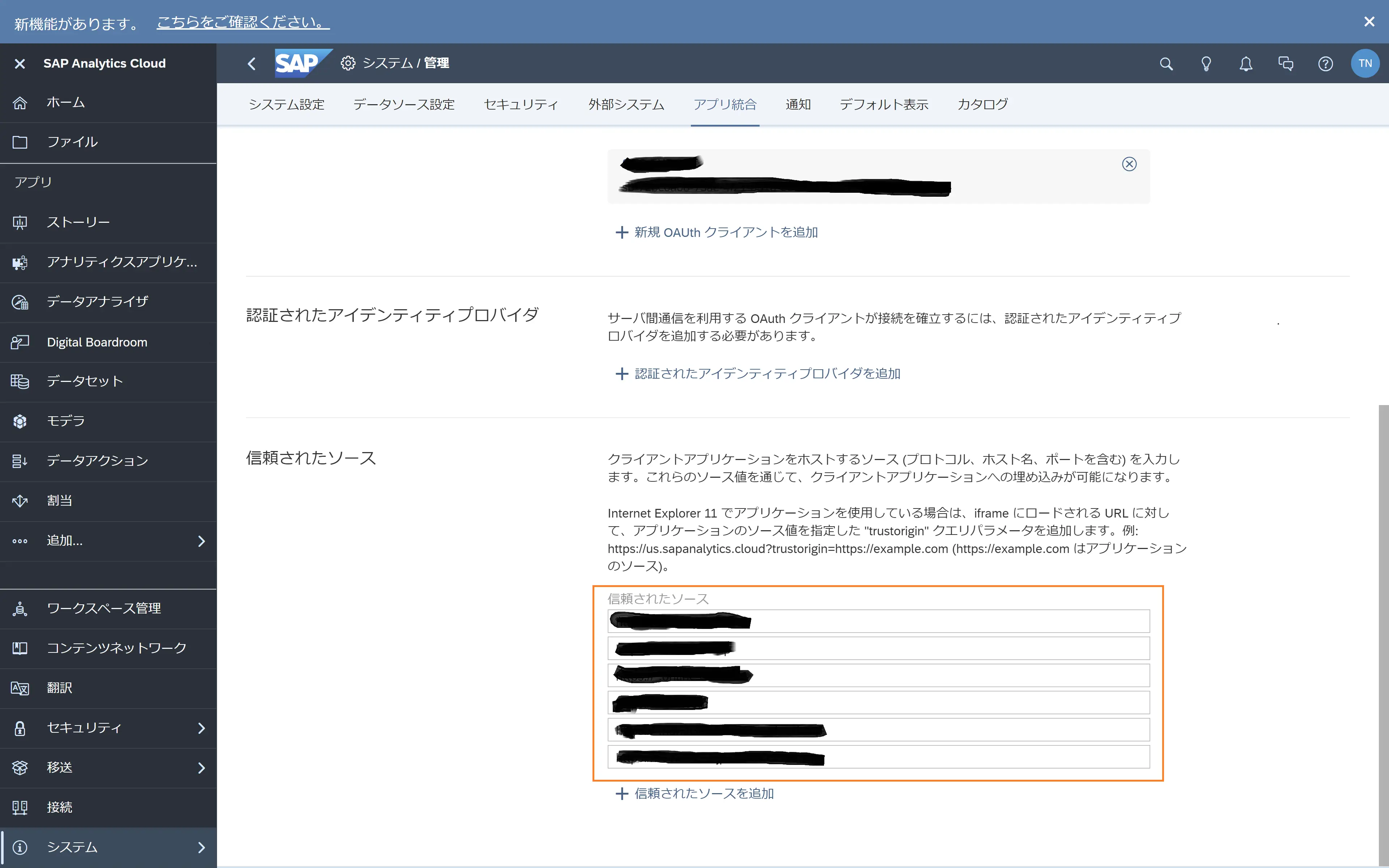 図3.信頼されたソースの追加
図3.信頼されたソースの追加
以上で信頼されたソースの追加は完了です。
3.SACでDWCとの接続設定を作成
次にSACでDWCとの接続設定を作成します。
「接続」を開き、「接続の追加」を選択します。
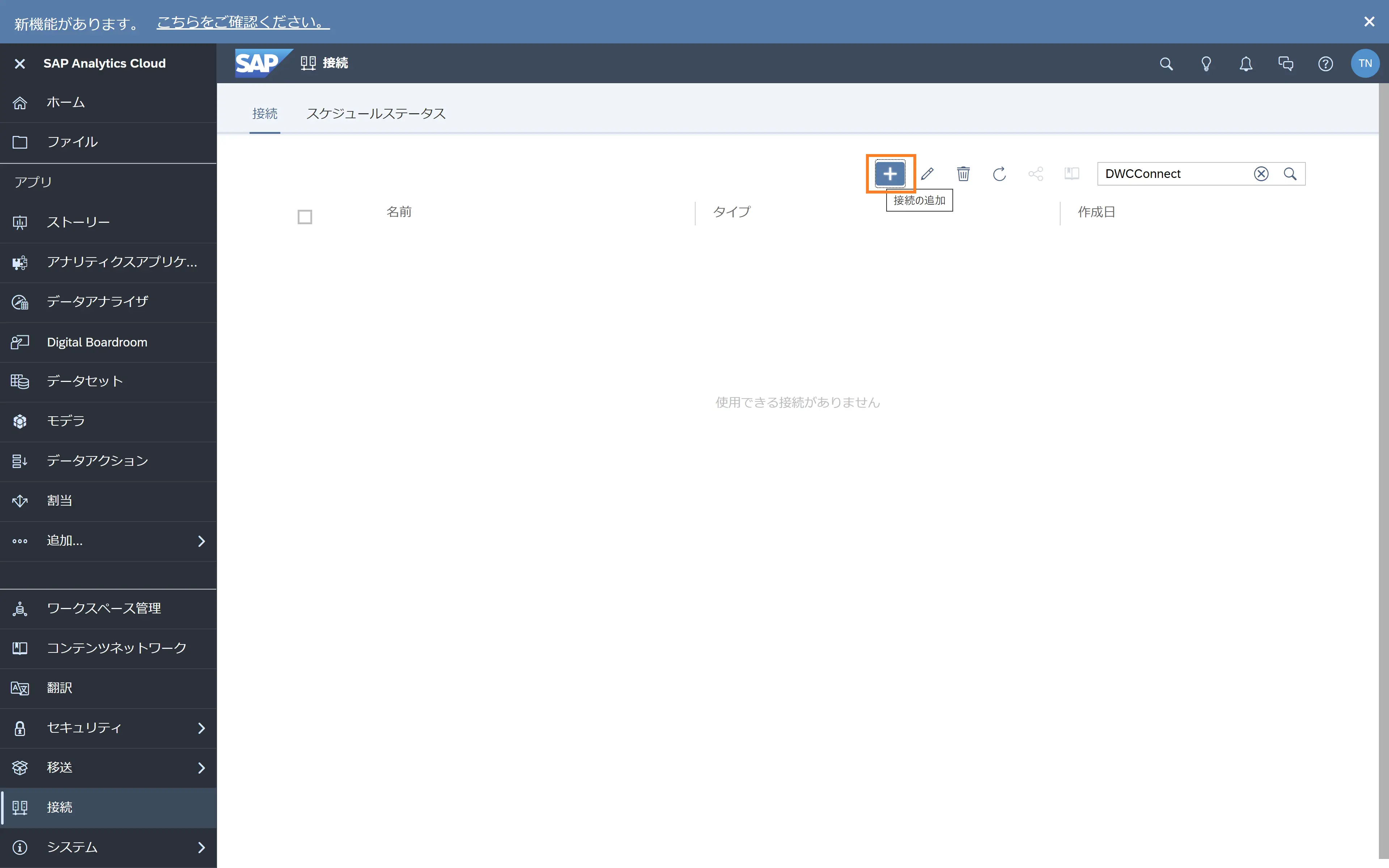 図4.接続の追加
図4.接続の追加
「ライブデータに接続」→「SAP Data Warehouse Cloud」を選択します。
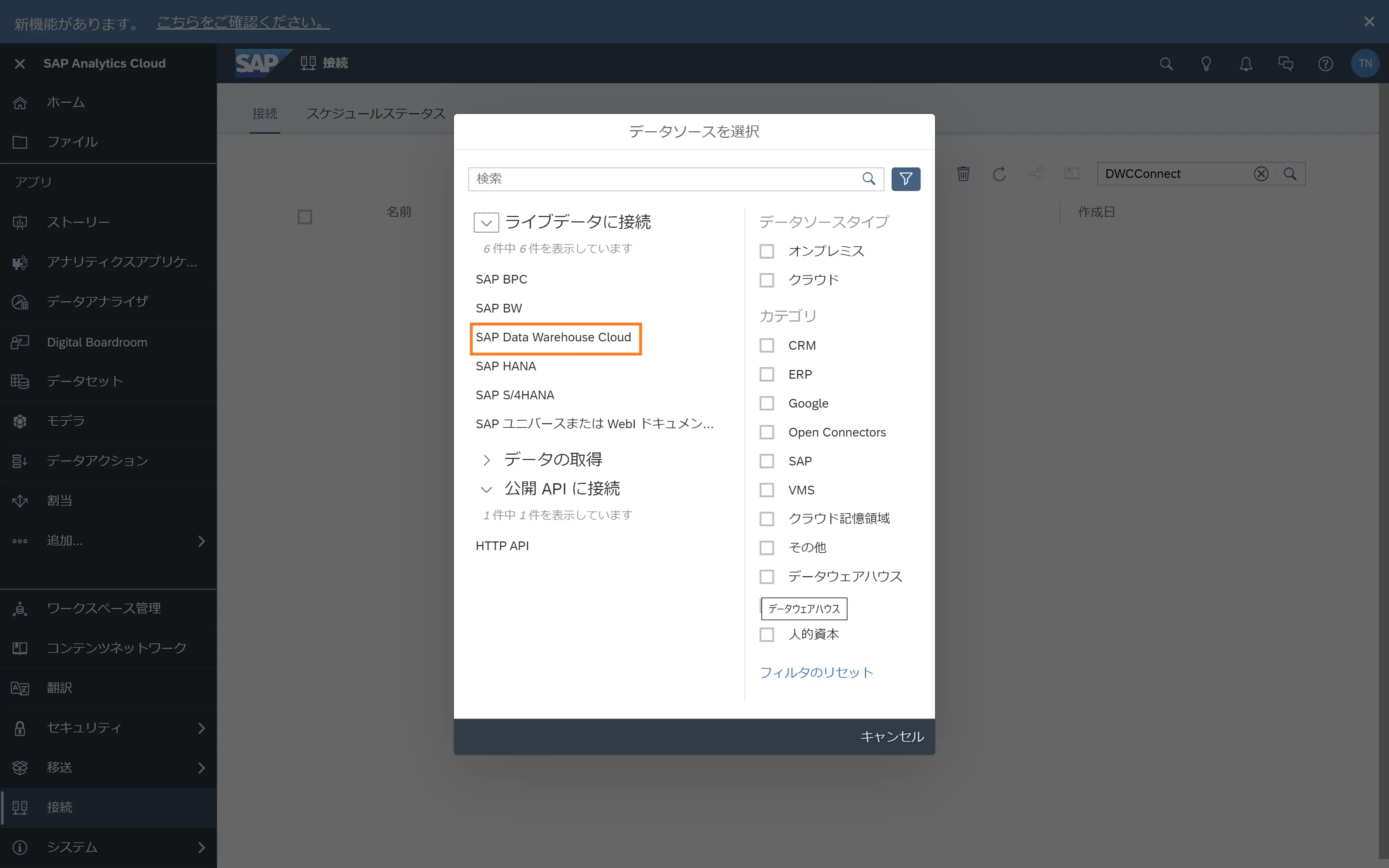 図5.データソースを選択
図5.データソースを選択
接続に必要な以下の項目を入力し作成します。
・名前
・ホスト
・HTTPSポート
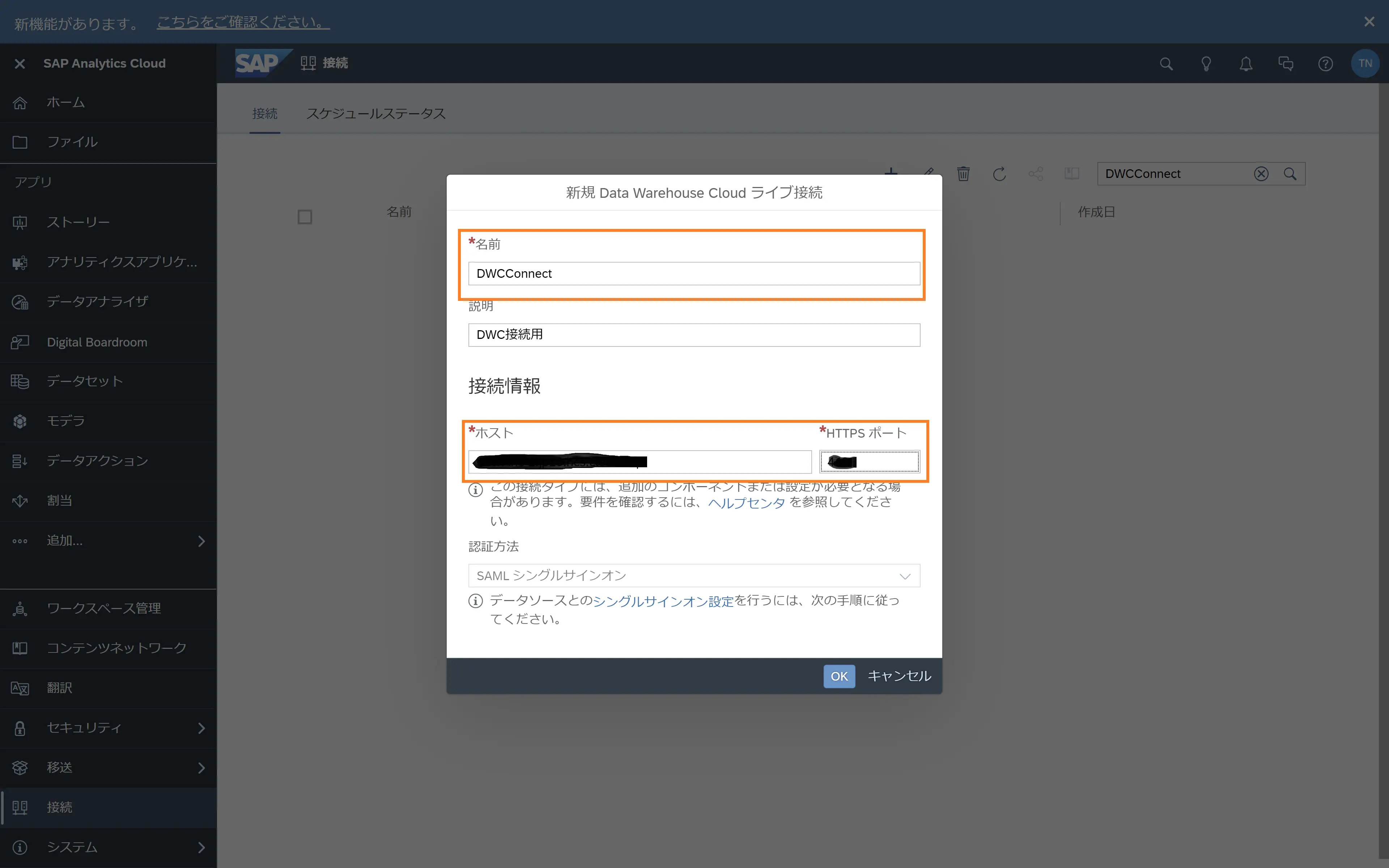 図6.新規SAP Data Warehouse Cloudライブ接続
図6.新規SAP Data Warehouse Cloudライブ接続
以上でDWCとの接続設定は完了です。
4.SACでStoryを作成
最後にDWCのView「V_SFLIGHT」のデータをストーリーに表示します。
「ストーリー」を開き、「データ追加」を選択します。
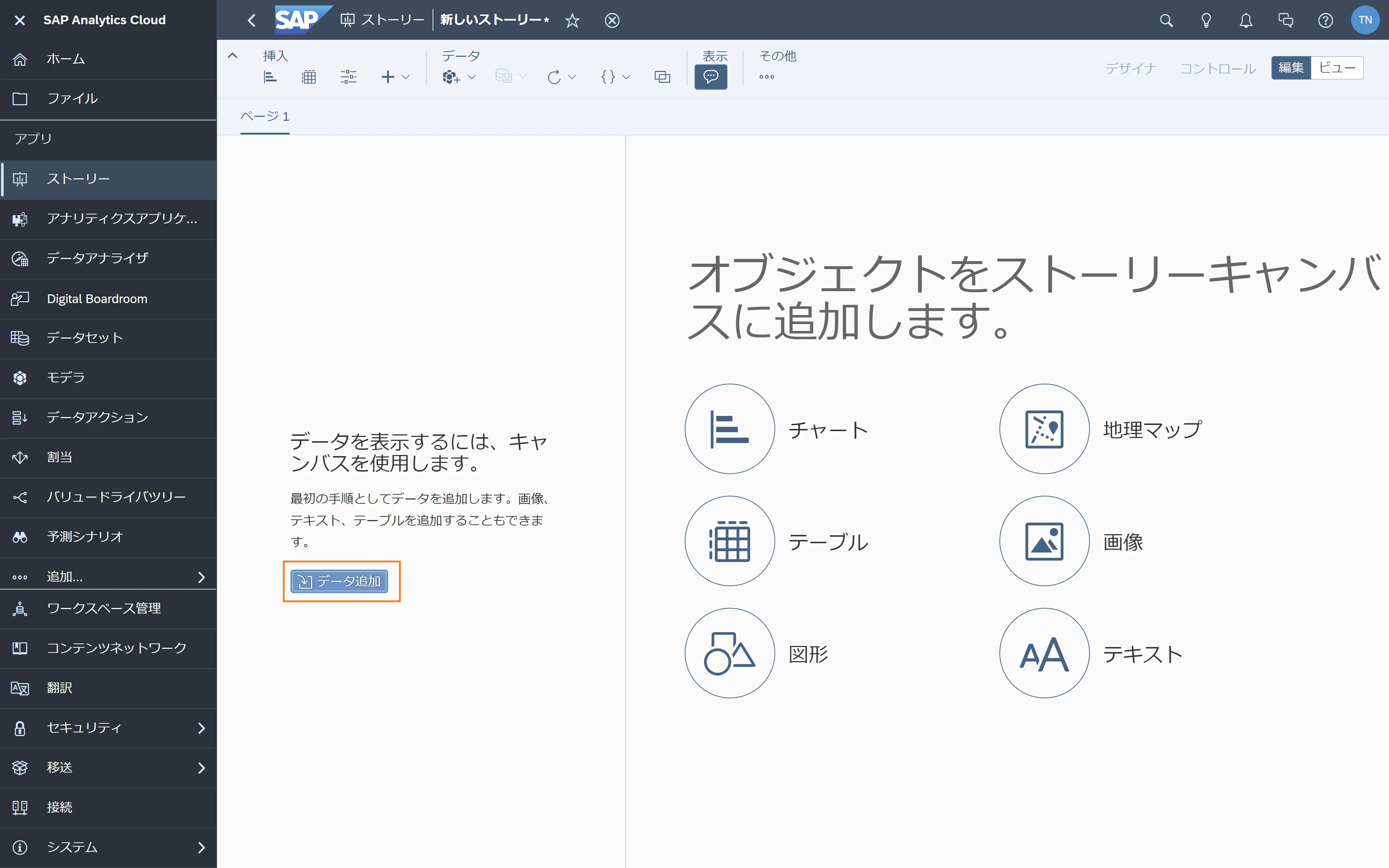 図7.データ追加
図7.データ追加
「データソースのデータ」を選択します。
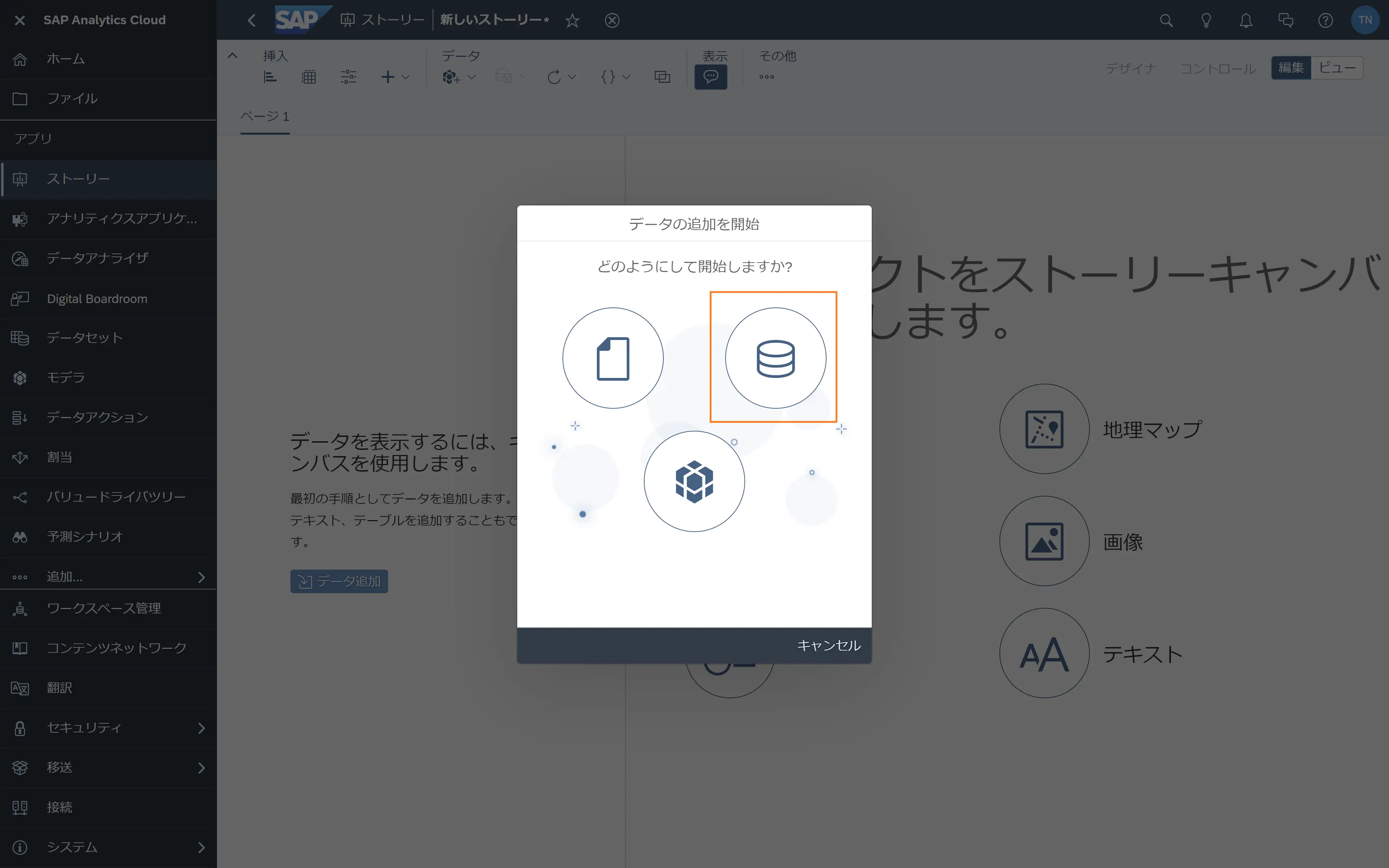 図8.データの追加と開始
図8.データの追加と開始
「ライブデータに接続」→「SAP Data Warehouse Cloud」を選択します。
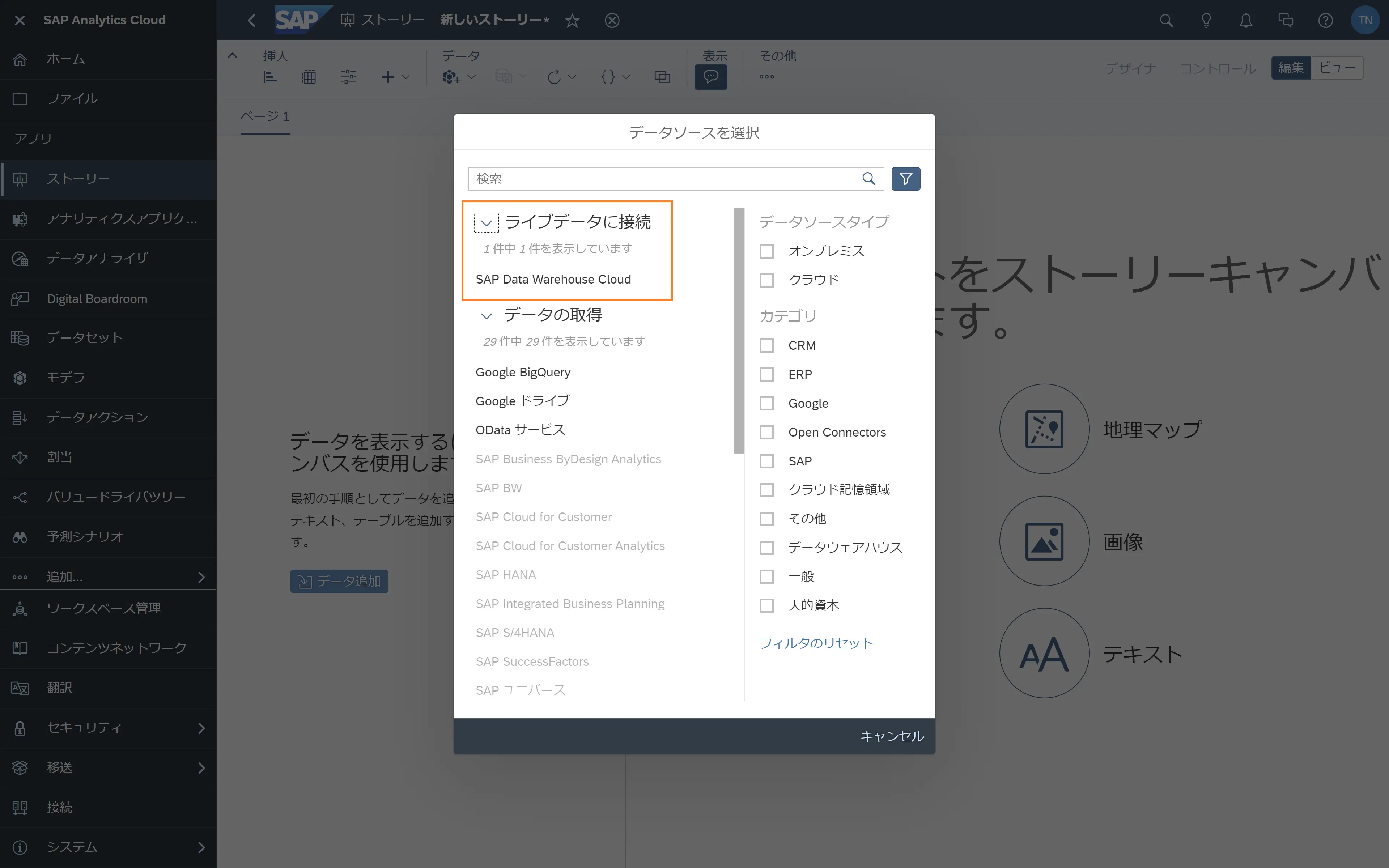 図9.データソースを選択
図9.データソースを選択
接続に必要な以下の項目を入力しOKを押下します。
・接続 → 3.で作成した接続を選択。
・スペース → Viewを作成したスペースを選択。
・データセット → 1.で作成したViewを選択。
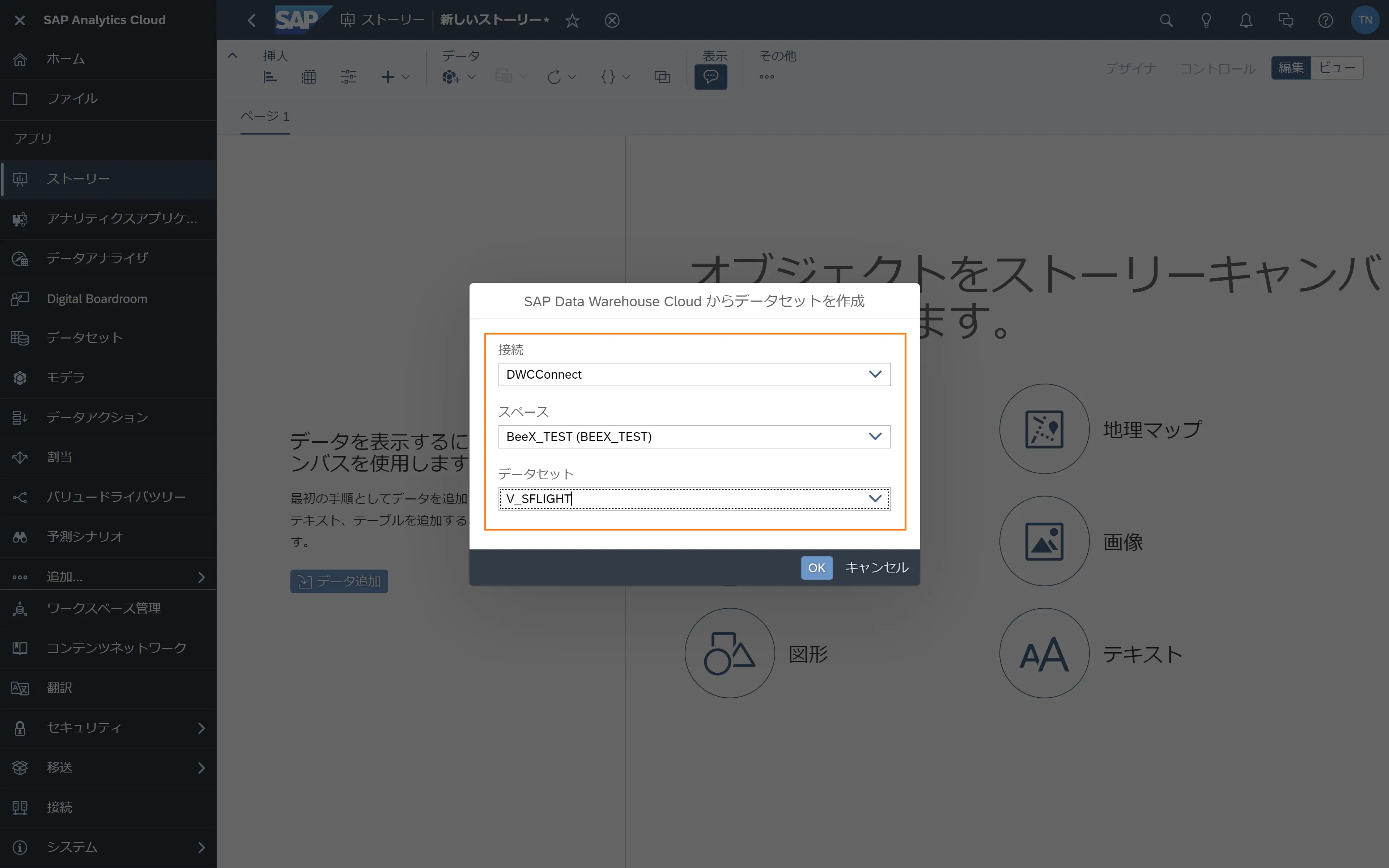 図10.SAP Data Warehouse Cloudからデータセットを作成
図10.SAP Data Warehouse Cloudからデータセットを作成
「チャート」を選択し、メジャーとディメンションを設定する。
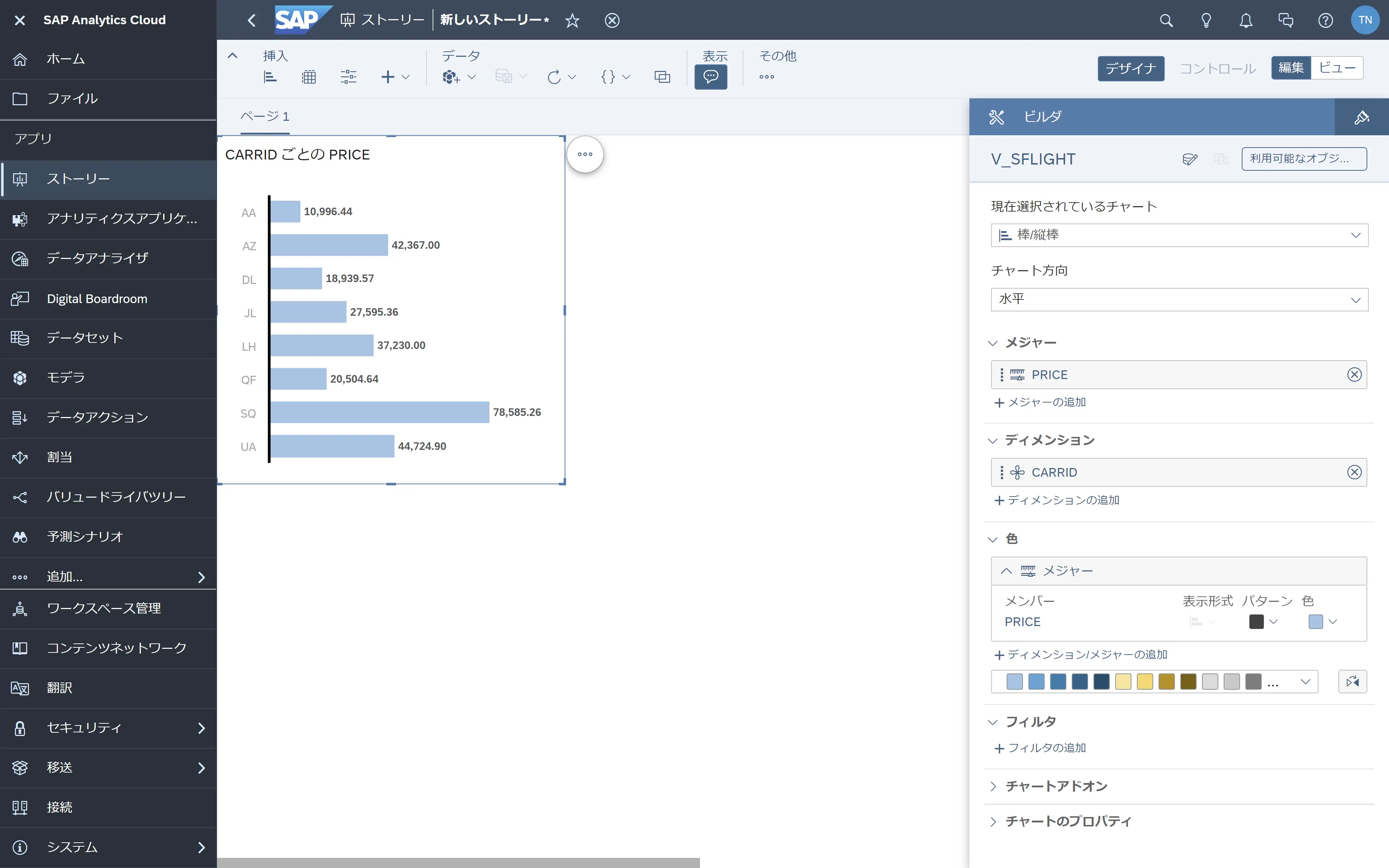 図11.ストーリー
図11.ストーリー
以上でストーリーの表示は完了になります。
おわりに
以上、DWCのデータをSACストーリーに表示する方法をご紹介させていただきました。
DWCではデータを分析表示することができませんので、DWCのTOP画面から「分析」を選択し、SACで表示を行いました。
このようにDWCとの接続を一回作成することによって、簡単にDWCにデータをSACストーリーで表示することができます。

















